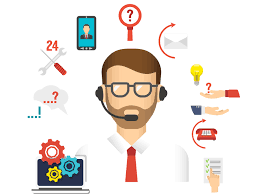Windows Server 2003 MCSE training videos have been developed by a few of the best Microsoft trainers
Video Contents:-
01) Windows Server 2003 - Active Directory Installation
02) Windows Server 2003 - Active Directory Users and Computer Management
03) Windows Server 2003 - DHCP Client Configuration
04) Windows Server 2003 - DHCP Server Address Leases
05) Windows Server 2003 - DHCP Server Configuration
06) Windows Server 2003 - DNS Server Configuration
07) Windows Server 2003 - DNS Server Forwarder Configuration
08) Windows Server 2003 - File Server & Shadow Copy
09) Windows Server 2003 - IIS Server Configuration
10) Windows Server 2003 - IIS Server Installation
11) Windows Server 2003 - Logging into an Windows Server 2003 Domain
12) Windows Server 2003 - Mail Server Installation
13) Windows Server 2003 - Mail Server Test
14) Windows Server 2003 - Print Server Configuration
15) Windows Server 2003 - RAS Server Configuration
16) Windows Server 2003 - Streaming Media Server Installation
17) Windows Server 2003 - Streaming Media Server Configuration I
18) Windows Server 2003 - Streaming Media Server Configuration II
19) Windows Server 2003 - Terminal Server Installation
20) Windows Server 2003 - Terminal Server Usage
21) Windows Server 2003 - WINS Server
01) Windows Server 2003 - Active Directory Installation
02) Windows Server 2003 - Active Directory Users and Computer Management
03) Windows Server 2003 - DHCP Client Configuration
04) Windows Server 2003 - DHCP Server Address Leases
05) Windows Server 2003 - DHCP Server Configuration
06) Windows Server 2003 - DNS Server Configuration
07) Windows Server 2003 - DNS Server Forwarder Configuration
08) Windows Server 2003 - File Server & Shadow Copy
09) Windows Server 2003 - IIS Server Configuration
10) Windows Server 2003 - IIS Server Installation
11) Windows Server 2003 - Logging into an Windows Server 2003 Domain
12) Windows Server 2003 - Mail Server Installation
13) Windows Server 2003 - Mail Server Test
14) Windows Server 2003 - Print Server Configuration
15) Windows Server 2003 - RAS Server Configuration
16) Windows Server 2003 - Streaming Media Server Installation
17) Windows Server 2003 - Streaming Media Server Configuration I
18) Windows Server 2003 - Streaming Media Server Configuration II
19) Windows Server 2003 - Terminal Server Installation
20) Windows Server 2003 - Terminal Server Usage
21) Windows Server 2003 - WINS Server













 2. Double Protection from Spam
2. Double Protection from Spam 3. Learn About the Sender from LinkedIn
3. Learn About the Sender from LinkedIn Though you can create rules in Gmail to automatically route email to the Trash or Spam folder, Outlook makes it all the more simple - you can right click any email message and say "Add Sender to Blocked Senders List".
Though you can create rules in Gmail to automatically route email to the Trash or Spam folder, Outlook makes it all the more simple - you can right click any email message and say "Add Sender to Blocked Senders List". This is one of my favorites - you get an email in Gmail, it downloads to your Outlook account, you add that person to your address book and then import his/her photograph, website URL and other details from Facebook using any of the Facebook-Outlook sync services.
This is one of my favorites - you get an email in Gmail, it downloads to your Outlook account, you add that person to your address book and then import his/her photograph, website URL and other details from Facebook using any of the Facebook-Outlook sync services.

 Step 2:
Step 2: That's it. Your Outlook email will soon become available inside your online Gmail Inbox.
That's it. Your Outlook email will soon become available inside your online Gmail Inbox.