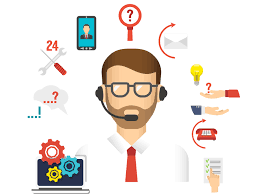To run logtime, first download and install the Windows Server 2003 Resource Kit using the instructions mentioned in MalekTips (check the other Windows XP and DOS command tips).
Once the Resource Kit is installed, to view the online help for logtime:
C:\>logtime /?
To write a message to the text file "logtime.log" in the current directory, just issue this command:
C:\>logtime "MESSAGE"
For example, the following command will write the current day, time, and message "Command just completed" to the file logtime.log:
C:\>logtime "Command just completed"
Note that this will display the results of the command to the standard output as well. To hide this:
C:\>@logtime "Command just completed" > nul