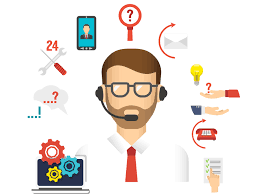Ctrl  Windows Key Alt
Windows Key Alt
 Windows Key + EOpens a new Explorer Window. Probably one of the hottest Windows keyboard shortcuts. This one gets a lot of hoorahs!
Windows Key + EOpens a new Explorer Window. Probably one of the hottest Windows keyboard shortcuts. This one gets a lot of hoorahs! Windows KeyDisplays the Start Menu.
Windows KeyDisplays the Start Menu. Windows Key + DMinimizes all windows and shows theDesktop.
Windows Key + DMinimizes all windows and shows theDesktop. Windows Key + DOpens all windows and takes you right back to where you were.
Windows Key + DOpens all windows and takes you right back to where you were. Windows Key + FDisplays the Find all files dialog box.
Windows Key + FDisplays the Find all files dialog box. Windows Key + LLock your Windows XP computer.
Windows Key + LLock your Windows XP computer. Windows Key + MMinimizes all open windows.
Windows Key + MMinimizes all open windows. Windows Key + Shift + MRestores all previously open windows to how they were before you Minimizedthem.
Windows Key + Shift + MRestores all previously open windows to how they were before you Minimizedthem. Windows Key + RDisplays the Run command.
Windows Key + RDisplays the Run command. Windows Key + F1Displays the Windows Help menu.
Windows Key + F1Displays the Windows Help menu. Windows Key + Pause/BreakDisplays the Systems Properties dialog box.
Windows Key + Pause/BreakDisplays the Systems Properties dialog box. Windows Key + TabCycle through the buttons on the Task Bar.
Windows Key + TabCycle through the buttons on the Task Bar. Windows Key + UDisplays the Utility Manager with accessibility options; Magnifier, Narrator and On-Screen Keyboard.
Windows Key + UDisplays the Utility Manager with accessibility options; Magnifier, Narrator and On-Screen Keyboard.- Alt + TabToggle (switch) between open windows.
- Ctrl + Prtscto Take a Screen Shot of Present Desktop Screen which includes all Opened windows.
- Ctrl + Dto to Add Bookmart of current Website Link.