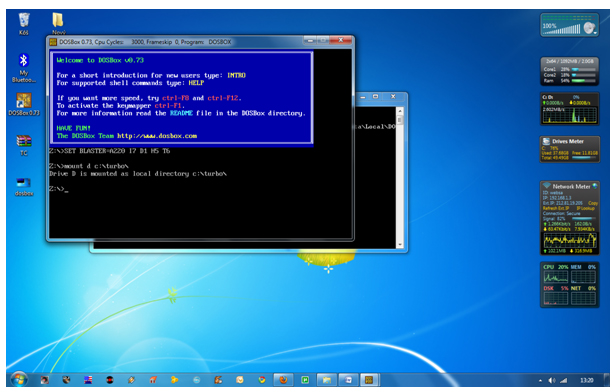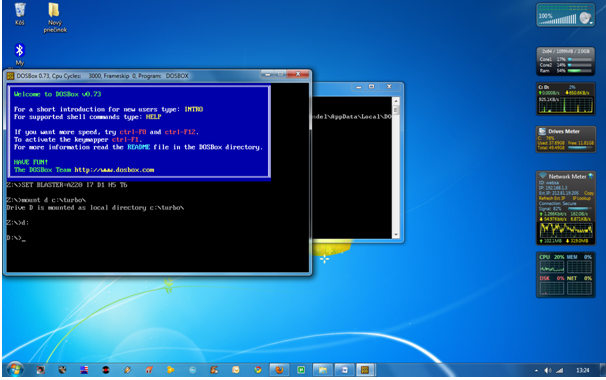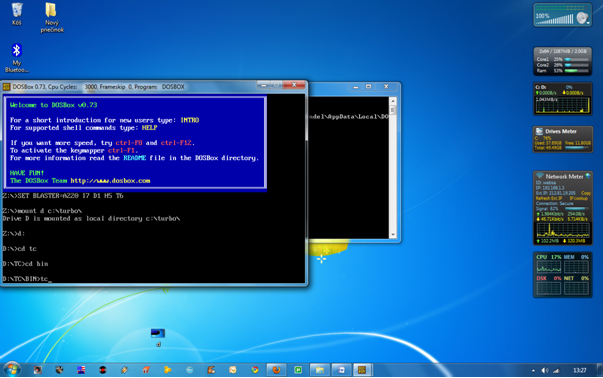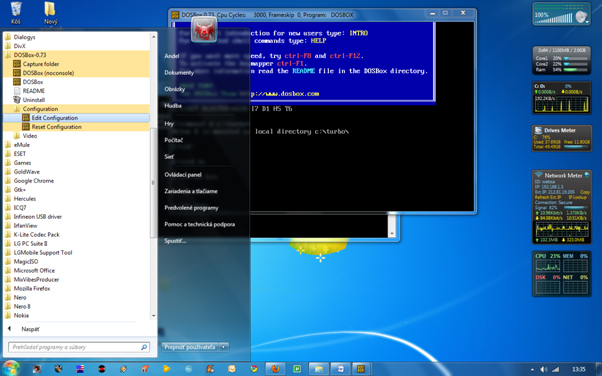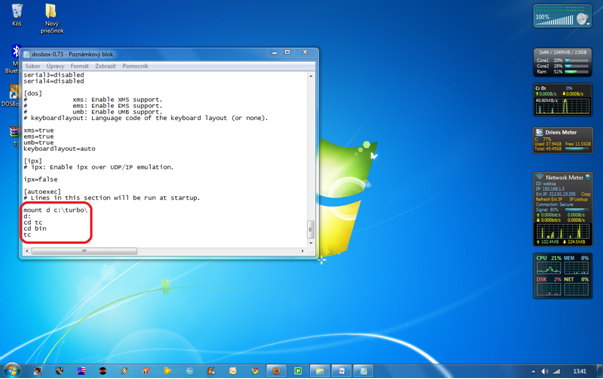Difference between: Full, Differential, and Incremental Backup
| Type | Definition | Benefits | Drawbacks |
| Full Backup: | A complete backup of everything you want to backup. | Restoration is fast, since you only need one set of backup data. | The backing up process is slow. High storage requirements. |
| Differential Backup: | The backup software looks at which files have changed since you last did a full backup. Then creates copies of all the files that are different from the ones in the full backup. If you do a differential backup more than once, it will copy all the files, or parts of files that have changed since the last full backup, even if you already have identical copies of those files in a previous differential backup. For restoring all the data, you will only need the the last full backup, and the last differential backup. | Faster to create than a full backup. Restoration is faster than using incremental backup. Not as much storage needed as in a full backup. | Restoration is slower than using a full backup. Creating a differential backup is slower than creating an incremental backup. |
| Incremental Backup: | The backup software creates copies of all the files, or parts of files that have changed since previous backups of any type (full, differential or incremental). For example if you did a full backup on Sunday. An incremental backup made on Monday, would only contain files changed since Sunday, and an incremental backup on Tuesday, would only contain files changed since Monday, and so on. | This method is the fastest when creating a backup. The least storage space is needed. | Restoring from incremental backups is the slowest because it may require several sets of data to fully restore all the data. For example if you had a full backup and six incremental backups. To restore the data would require you to process the full backup and all six incremental backups. |