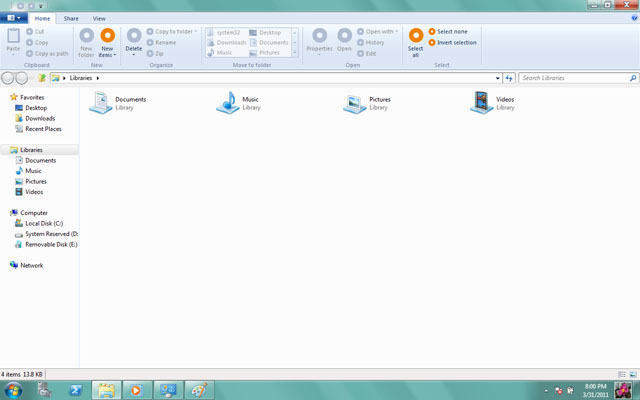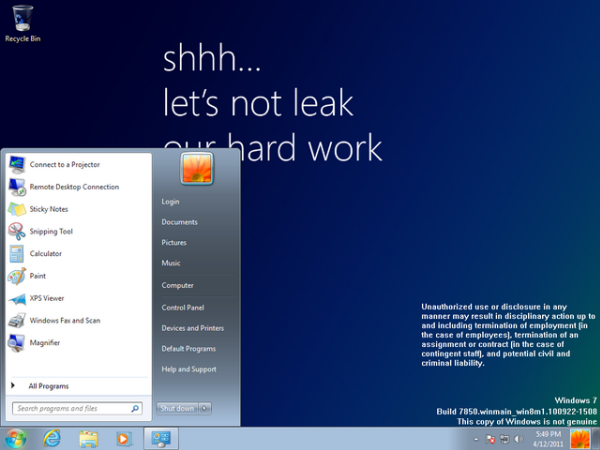Migration from SBS 2003 to SBS 2008 – part 2
This section covers the installation of the new SBS 2008 server. The migration of data is covered in part 3.
Step 1 – Create Answer File with Source Migration Tool
Connect a USB key to the SBS 2003 server and make sure the USB key is visible as a drive in my computer.
Then run the source migration tool on the SBS 2003 server. This is found in the SBS 2008 DVD in the tools folder.

Note – I have seen problems running this file from the hard drive. If you have issues then try running it from the DVD.
This will create an answer file on the USB key. It also allows for 2 SBS servers to exist in the same domain (for 21 days).

Note you may get an error about the number of network cards if RRAS is running. Stop the RRAS service to clear this error.
Once the preparation tool has completed you will get the below.

Select create an answer file. And fill out the answer file windows with the relevant details for your setup. For the domain administrator account use the “SBS migration” account you created earlier and not the default domain administrator account.

- Once you have filled in all the necessary info including the source and destination server info, select save as and save the answer file to the USB key.
- Note that the migration wizard will disable DHCP on the source server. If you are not building the new SBS 2008 server straight away then you will need another DHCP server.
- I recommend unchecking run unattended so you can see what is happening.
- Click finish, remove the USB key and installation DVD and reboot the source server.Letting the source server reboot with the USB key and installation DVD connected is a bad idea!
Step 2 – Install SBS 2008 on new Server
Note you may want to verify the physical drive configuration on the new SBS 2008 server before continuing. E.g. Do you want all drives in a RAID 5?
Connect the USB key to the SBS 2008 server and install windows as per normal.
If you look at Active Directory on the other SBS server you should see a new domain controller appear toward the end of the installation.
Note that the installation takes ages and frequently looks like its hanging – bear with it! It will also restart several times.

Post Install Checks
- If there is more than one network adaptor in the server make sure the second one is disabled (as SBS only supports 1 NIC).
- Check the DHCP service on the SBS 2008 server. Make sure all reservations are there and edit the IP scope if necessary.
- The SBS 2008 install adds a number of group policies. It will set a password policy in the default domain policy. I recommend disabling these changes until after the install is complete (otherwise you are likely to get a number of password related queries).
- Verify the SBS 2008 server holds all the FSMO roles – from a command prompt on the SBS2008 server run NETDOM QUERY FSMO
- Run DCDiag and netdiag on the SBS 2008 server to check for errors
- Check that the DNS server is listening on all IP interfaces (and not just IPv6)
- Check shadow copies are enabled on any data drives
- Run Windows/Microsoft Update
- Make sure there is an DNS A record for autodiscover on your internal DNS range
- Time – make sure the clocks between the old and new SBS servers are synchronised.
- Check the new SBS server is a member of the active directory group “exchange domain servers”. If not add it and reboot.
Set User Profile Properties
Please be aware that if you create or associate an account with an SBS user role (more on this in the next section) then SBS will apply a set of default limits. For example it sets the maximum mailbox size to 2GB. To change these settings open the SBS console and go to the below.


Click ok to save your changes.
Please Click any of the following link