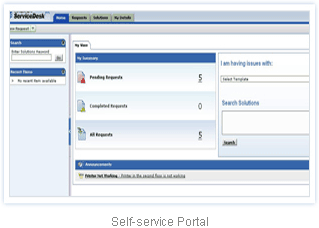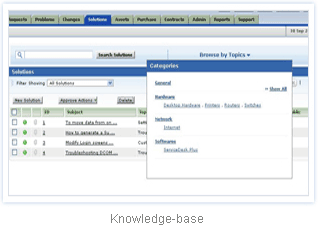This tip will attempt to show you how to set up and use Automated System Recovery in Windows XP.
ASR is a two–part system of recovery:
1.ASR backup
2.ASR restore.
You should make Automated System Recovery (ASR) sets regularly as part of your plan for system recovery in case of it failing.
IMPORTANT: ASR should be a last resort for system recovery, it should be used only after every other option has been exhausted, such as Safe Mode Boot and Last Known Good Configuration.
1. ACCOMPLISHING THE ASR BACKUP
The backup part uses the ASR Wizard located in Backup to complete this task. The wizard backs up:
the system state
system services
and all disks associated with the operating system components.
It also creates a file containing:
information about the backup
the disk configurations (including basic and dynamic volumes)
and how to accomplish a restore.
HERE'S HOW TO CREATE AN ASR SET USING BACKUP
1.You will need a blank floppy disk to save your system settings and media to contain the backup files.
2.To open Backup. Click Start-->All Programs-->Accessories-->System Tools-->then click Backup. The Backup Utility Wizard starts by default, unless it is disabled.
3.Click the Advanced Mode button in the Backup Utility Wizard.
4.On the Tools menu-->click ASR Wizard.
5.Follow the instructions that appear on your screen.
IMPORTANT: Only those system files necessary for starting your system will be backed up using the Backup Utility Wizare.
HOW DOES ASR WORK?
You can get to the restore portion by pressing F2 when prompted in the text–mode portion of setup. Automated System Recovery will read the disk configurations from the file that it creates and restore all of the disk signatures, volumes and partitions necessary, so that, at least, you'll be able to start the computer. Although, under some circumstances, it might not be able to restore all of the disk configurations. ASR then installs a simple installation of Windows and automatically starts restoring using the backup that was created by the Wizard.
RECOVERING FROM A SYSTEM CRASH USING ASR
Here's how:
1.Make sure you have the following items before you begin:
Your previously created Automated System Recovery (ASR) floppy disk.
Your previously created backup media.
The original Windows XP installation CD.
2.Insert the Windows XP installation CD into your CD/DVD drive.
3.Restart your PC. If prompted to press a particular key in order to start the computer from CD, do so.
4.Press F2 when prompted during the text–only mode section of Setup. You will be prompted to insert the ASR floppy disk you have previously created.
5.Follow the directions on the screen.
Important To Remember:
ASR will not put back your data files.
ASR is a two–part system of recovery:
1.ASR backup
2.ASR restore.
You should make Automated System Recovery (ASR) sets regularly as part of your plan for system recovery in case of it failing.
IMPORTANT: ASR should be a last resort for system recovery, it should be used only after every other option has been exhausted, such as Safe Mode Boot and Last Known Good Configuration.
1. ACCOMPLISHING THE ASR BACKUP
The backup part uses the ASR Wizard located in Backup to complete this task. The wizard backs up:
the system state
system services
and all disks associated with the operating system components.
It also creates a file containing:
information about the backup
the disk configurations (including basic and dynamic volumes)
and how to accomplish a restore.
HERE'S HOW TO CREATE AN ASR SET USING BACKUP
1.You will need a blank floppy disk to save your system settings and media to contain the backup files.
2.To open Backup. Click Start-->All Programs-->Accessories-->System Tools-->then click Backup. The Backup Utility Wizard starts by default, unless it is disabled.
3.Click the Advanced Mode button in the Backup Utility Wizard.
4.On the Tools menu-->click ASR Wizard.
5.Follow the instructions that appear on your screen.
IMPORTANT: Only those system files necessary for starting your system will be backed up using the Backup Utility Wizare.
HOW DOES ASR WORK?
You can get to the restore portion by pressing F2 when prompted in the text–mode portion of setup. Automated System Recovery will read the disk configurations from the file that it creates and restore all of the disk signatures, volumes and partitions necessary, so that, at least, you'll be able to start the computer. Although, under some circumstances, it might not be able to restore all of the disk configurations. ASR then installs a simple installation of Windows and automatically starts restoring using the backup that was created by the Wizard.
RECOVERING FROM A SYSTEM CRASH USING ASR
Here's how:
1.Make sure you have the following items before you begin:
Your previously created Automated System Recovery (ASR) floppy disk.
Your previously created backup media.
The original Windows XP installation CD.
2.Insert the Windows XP installation CD into your CD/DVD drive.
3.Restart your PC. If prompted to press a particular key in order to start the computer from CD, do so.
4.Press F2 when prompted during the text–only mode section of Setup. You will be prompted to insert the ASR floppy disk you have previously created.
5.Follow the directions on the screen.
Important To Remember:
ASR will not put back your data files.