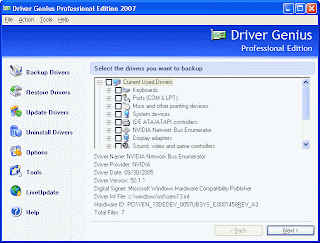GetDataBack for NTFS & FAT
Data Recovery Windows TipsRuntime GetDataBack for FAT/NTFS v3.66
 Data Recovery Software - GetDataBack is a highly advanced data recovery software, which will help you to get your data back when your drive's partition table, boot record, Master File Table or root directory is corrupt or lost, when a virus has hit the drive, files were deleted, the drive was formatted or struck by a power failure. GetDataBack comes in two flavours, NTFS and FAT depending on what file system you have.
Data Recovery Software - GetDataBack is a highly advanced data recovery software, which will help you to get your data back when your drive's partition table, boot record, Master File Table or root directory is corrupt or lost, when a virus has hit the drive, files were deleted, the drive was formatted or struck by a power failure. GetDataBack comes in two flavours, NTFS and FAT depending on what file system you have.GetDataBack will recover your data if the hard drive's partition table, boot record, FAT/MFT or root directory are lost or damaged, data was lost due to a virus attack, the drive was formatted, fdisk has been run, a power failure has caused a system crash, files were lost due to a software failure, files were accidentally deleted...
GetDataBack can even recover your data when the drive is no longer recognized by Windows. It can likewise be used even if all directory information - not just the root directory- is missing. GetDataBack can even recover your data when the drive is no longer recognized by Windows. It can likewise be used even if all directory information - not just the root directory- is missing.
The tool works at partition level and will restore files and folders exactly how they used to be. It recovers data from floppy and ZIP disks, drive images and even remote drives connected by a serial cable or TCP/IP. As the name says, it restores files from FAT/ NTFS disks - file system used by Windows NT/2000/XP, yet works on all Windows systems. Make sure you never install the program on the to-be-recovered drive and you will never lose important data.
Advanced algorithms will make sure that all directories and sub directories are put together as they were, and that long file names are reconstructed correctly. GetDataBack is read-only, meaning the program will never attempt to write to the drive you are about to recover. Please make sure to read the safety instructions...
The software enables the regular user to conduct his own data recovery by guiding him through three easy to understand steps, thus gives the advanced user the possibility to interfere with the recovery and improve the results, by examining the scan log, the file system details, file and directory information, by selecting the sector range to be scanned, by choosing excessive search for file systems or search for lost files, by calling Runtime's DiskExplorer.
Recover files over your local network or over a serial cable - This feature enables you to run GetDataBack on one computer ("remote") while accessing the drives of another computer ("host"). Recovering data over a network is useful, especially when you are not able to remove the drive you want to recover from and attach it to another computer.
GetDataBack recovers from:
• Hard drives (IDE, SCSI, SATA)
• USB drives
• Firewire drives
• Partitions
• Dynamic Disks
• Floppy drives
• Drive images
• Zip/Jaz drive
• Compact Flash Cards
• Smart Media Cards
• Secure Digital Cards
• USB Flash Drive
• iPod Disks
[5.1MB]
Assign Folder as a Drive
commands Windows TipsHad you heard about assigning a folder as a drive? Several user may need a daily used folder as a drive that appear in "my computer". Here it's the trick;
- Open up "command prompt" by typing "cmd" at run box
- At "command prompt", type; "subst [drive letter] [folder path address]". eg: "subst m: d:\userfolder"
- Hit enter and you can see [as an example a new drive: m:\ drive appear in "my computer"
- Simple and easy huh? This assigned drive will be deactivate when you reboot your comp.
- So, you can make an auto startup program for this assigned drive.
- Here come the trick; Simply open up notepad and type this codes : "subst [drive letter] [folder path address]". eg: "subst m: d:\userfolder" and save it as "urfilename".bat.
- This is a batch file that runs the command when you double-click it. "urfilename" refer to any name that you want to put. But make sure you keep the file with *.bat extension in order to make it able to be executed.
- Then, simply copy this file to the startup folder under "start>all programs>startup"
- This means you have just set up that batch file to runs every time the comp rebooted
Log In Several User In Yahoo! messenger 8
Registry Windows TipsWanna log in several user in one Yahoo! messenger? Here come the simple trick:
Step 1
Fire up notepad and type :
REGEDIT4
[HKEY_CURRENT_USER\Software\yahoo\pager\Test]
[HKEY_CURRENT_USER\Software\yahoo\pager\Test]
"Plural"=dword:00000001
Step 2
Save the document as Ym8MultiLogin.reg
Step 3
Merge the file that you had just created into the registry and bling!! You can now login with several user in one Yahoo! messenger. Just make sure that you uncheck the "automatic login" at Yahoo! messenger startup.
p/s: you can create uninstallation file by changing the ["Plural"=dword:] value from "00000001" to "00000000" and save it as Ym8MultiLogin_uninstall.reg .If you want to download both of the registration files by simply clicking [here]
Customizing The System Tray Clock
Registry Windows TipsNow, here is a nice trick for you. Customizing your system tray clock like the picture above. It has been applied to my comp :). Pretty nice. But maybe you can corrupt some trial licenses of software that you may have installed. Here it is :
Step 1
Open up your registry editor [start > run > type "regedit"]
Step 2
Navigate to : HKEY_CURRENT_USER\Control Panel\International
Step 3
There is two strings named "s1159" and "s2359". By default, the "s1159" is for AM and "s2359" is for PM. Just right click to the value and edit the AM and PM text. Make sure the text is not too long because if it is too long, it will be a problem to view it.
Step 4
If both of the string is not in there, just create the two strings "s1159" and "s2359"
Now, you have a special clock of your own. Change applied may start to active after user logoff or restart the comp. Else, just refresh your desktop to activate it.. Happy modding :) =X and good luck
Step 1
Open up your registry editor [start > run > type "regedit"]
Step 2
Navigate to : HKEY_CURRENT_USER\Control Panel\International
Step 3
There is two strings named "s1159" and "s2359". By default, the "s1159" is for AM and "s2359" is for PM. Just right click to the value and edit the AM and PM text. Make sure the text is not too long because if it is too long, it will be a problem to view it.
Step 4
If both of the string is not in there, just create the two strings "s1159" and "s2359"
Now, you have a special clock of your own. Change applied may start to active after user logoff or restart the comp. Else, just refresh your desktop to activate it.. Happy modding :) =X and good luck
Fixing Double-Click Problems In Your Drive
commands Useful commands Windows TipsCannot double-click your drive? My buddy : right here have a brief explanation about how to fix it using flash disinfector and CHKDSK. But here is my solution to fix it within the power of Command Prompt [CMD]
Several things you must know first :
1. When you double-click your drive, it can't be accessed and an alert pop-out : "cannot find file.js@file.exe@file.vbs@something similar".
2. What is the main problems?
Autorun.inf file cannot find the specific file to be executed [been deleted due to virus alert from antivirus software or accidentally deleted]
3. Autorun.inf usage :
1st :
If you accidentally deleted the files [the programs compiled with "autorun.inf" accidentally deleted]
Solution :
Just unhide the "hidden folder" [tool > folder options > views > "tick" the "show hidden files & folder"]. Then you can delete the "autorun.inf" files [navigate into the drive using the "address bar"]. Your drive can be accessed by using double-click after the comp rebooted.
2nd :
If the files compiled with "autorun.inf" have been deleted automatically due to antivirus response to a suspected files, which means, the compiled files with "autorun.inf" is a virus suspected file. So, the virus can't be executed when you double-click the drive. Antivirus won't delete the "autorun.inf" because it is NOT A VIRUS.
Solution :
Open up Command Prompt [start > run > type "CMD"]
Explanation :
"attrib" : attribute
"s" : system file attribute
"h" : hidden file attribute
"r" : read-only file attribute
"a" : archive file attribute
"x" : this should be change with your drive letter such as C or D or any drive you want to fix
"del" : delete file
"-" : this -ve sign stand for remove, so that it will remove the attribute within the files
So. After you runs the command above, you have successfully remove the "autorun.inf" file in your drive. Just make sure you change the "x" value with your drive letter. Reboot the computer and it's done. Below is a sample advance batch file to remove "autorun.inf" that i've made specially for all my blog reader using these commands above.
Downlaod a sample batch file click here
Several things you must know first :
1. When you double-click your drive, it can't be accessed and an alert pop-out : "cannot find file.js@file.exe@file.vbs@something similar".
2. What is the main problems?
Autorun.inf file cannot find the specific file to be executed [been deleted due to virus alert from antivirus software or accidentally deleted]
3. Autorun.inf usage :
- Not all "autorun.inf" is written to execute the VIRUS.
- "autorun.inf" may also automatically load a programs in the Interactive-CD media.
- It can load a portable software for USB drive such as "PortableApps"
- You can set your drive icon by write some codes in it [will be posted later]
- So, "autorun.inf" is NOT A VIRUS. It's a kinda file that run under System Explorer.
1st :
If you accidentally deleted the files [the programs compiled with "autorun.inf" accidentally deleted]
Solution :
Just unhide the "hidden folder" [tool > folder options > views > "tick" the "show hidden files & folder"]. Then you can delete the "autorun.inf" files [navigate into the drive using the "address bar"]. Your drive can be accessed by using double-click after the comp rebooted.
2nd :
If the files compiled with "autorun.inf" have been deleted automatically due to antivirus response to a suspected files, which means, the compiled files with "autorun.inf" is a virus suspected file. So, the virus can't be executed when you double-click the drive. Antivirus won't delete the "autorun.inf" because it is NOT A VIRUS.
Solution :
Open up Command Prompt [start > run > type "CMD"]
- The command prompt will now open. Type "attrib -s -h -r -a x:\autorun.inf"
- Then type "del x:\autorun.inf"
Explanation :
"attrib" : attribute
"s" : system file attribute
"h" : hidden file attribute
"r" : read-only file attribute
"a" : archive file attribute
"x" : this should be change with your drive letter such as C or D or any drive you want to fix
"del" : delete file
"-" : this -ve sign stand for remove, so that it will remove the attribute within the files
So. After you runs the command above, you have successfully remove the "autorun.inf" file in your drive. Just make sure you change the "x" value with your drive letter. Reboot the computer and it's done. Below is a sample advance batch file to remove "autorun.inf" that i've made specially for all my blog reader using these commands above.
Downlaod a sample batch file click here
Change/Add Restrictions And Features [a further info about registry tweak & hack]
Registry Windows TipsIf you want to make restrictions to what users can do, you can edit the Registry. You can add and delete Windows features in this key shown below.
Certain things you must know about registry editor:
- It's very sensitive. Make sure you change anything inside it if you didn't know about it
- Boolean is where elements or "bits" each contain only two possible values, called various names [eg : yes@no, true@false , 1@2]
- The Boolean number "0" is for ON
- The Boolean number "1" is for OFF
- [eg : To make a printer undeleteable set "NoDeletePrinter" boolean to 1. That The value "NoDeletePrinter" will be activated]
HKEY_CURRENT_USER\Software\Microsoft\Windows\CurrentVersion\Policies\
Under "Explorer" subkey, this "DWORD" value can be created :
- NoDeletePrinter : Disables Deletion of Printers
- NoAddPrinter : Disables Addition of Printers
- NoRun : Disables Run Command
- NoSetFolders : Removes Folders from Settings on Start Menu
- NoSetTaskbar : Removes Taskbar from Settings on Start Menu
- NoFind : Removes the Find Command
- NoDrives : Hides Drives in My Computers
- NoNetHood : Hides the Network Neighborhood
- NoDesktop : Hides all icons on the Desktop
- NoLogoff : Hides the Log Off in the Start Menu
- NoRecentDocsMenu : Hides the Documents shortcut at the Start button
- DisableRegistryTools : Disable Registry Editing Tools
- NoChangeStartMenu : Disables changes to the Start Menu
- NoFileMenu : Hides the Files Menu in Explorer
- NoActiveDesktop : No Active Desktop
- NoFolderOptions : Hides the Folder Options in the Explorer
- ClearRecentDocsOnExit : Empty the recent Docs folder on reboot
- NoActiveDesktopChanges : No changes allowed
- NoInternetIcon : No Internet Explorer Icon on the Desktop
- NoFavoritesMenu : Hides the Favorites menu
- NoClose : Disables Shutdown
- NoRecentDocsHistory: Clears history of Documents
- NoSaveSettings : Don't save settings on exit
- NoControlPanel :Hide the control panel visibility
- NoCDBurning : Disable Cd burning
- NoDispCPL : Disable Display Control Panel
- NoPwdPage : Hide Password Change Page
- NoDispScrSavPage : Hide Screen Saver Page
- NoDispBackgroundPage : Hide Background Page
- NoSecCPL : Disable Password Control Panel
- NoDispAppearancePage : Hide Appearance Page
- NoDispSettingsPage : Hide Settings Page
- NoDevMgrPage : Hide Device Manager Page
- NoConfigPage : Hide Hardware Profiles Page
- NoVirtMemPage : Hide Virtual Memory Button
- NoAdminPage : Hide Remote Administration Page
- NoProfilePage : Hide User Profiles Page
- NoFileSysPage : Hide File System Button
Alternatively, if you want to create a string or edit it without opening Registry Editor, you can just fire up these string in the "run box" :
REG add HKCU\Software\Microsoft\Windows\CurrentVersion\
This can be more easier for you to add or change the value in the Registry Editor. In a long explanation :Policies\Explorer /v DisableRegistryTools /t REG_DWORD /d 0 /f
- REG ADD : adding a registry value
- HKCU\Software\Microsoft\Windows\CurrentVersion\Policies\Explorer : It will navigate through this value
- /v DisableRegistryTools : It will create a value named "DisableRegistryTool". This can be change to your desired value that you want to create.
- /t REG_DWORD : And the value created is a "DWORD" value type
- 0 : The boolean is set to "0" [off]. "1" = [on]
- /f : The data will be force overwritten without any
Subscribe to:
Comments (Atom)