Here are the Commands start from :
1. cleanmgr

2. %userprofile%
3. control
4. %programfiles%
5. compmgmt.msc
6. firewall.cpl
7. fsmgmt.msc
8. Open Web Browser (iexplore, chrome, firefox, opera)
9. msinfo32
10. Netplwiz
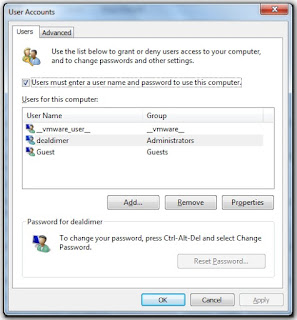

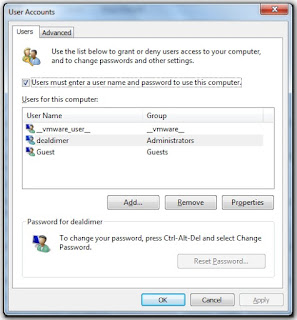


The ability to perform tasks from a system’s command line allows those tasks to be used in batch files. This recipe describes several uses of taskkill to terminate Windows processes.
If you know the name of a process to kill, for example notepad.exe, use the following command from a command prompt to end it:
taskkill /IM notepad.exe
This will cause the program to terminate gracefully, asking for confirmation if there are unsaved changes. To forcefully kill the same process, add the /F option to the command line. Be careful with the /F option as it will terminate all matching processes without confirmation.To kill a single instance of a process, specify its process id (PID). For example, if the desired process has a PID of 827, use the following command to kill it:
taskkill /PID 827
Using filters, a variety of different patterns can be used to specify the processes to kill. For example, the following filter syntax will forcefully kill all processes owned by the user Quinn:
taskkill /F /FI “USERNAME eq Quinn”
The following table shows the available filters and their use.
Filter Name Valid Operators Valid Value(s)
———– ————— ————–
STATUS eq ne RUNNING | NOT RESPONDING
IMAGENAME eq ne Image name
PID eq ne gt lt ge le PID value
SESSION eq ne gt lt ge le Session number.
CPUTIME eq ne gt lt ge le CPU time in the format
of hh:mm:ss.
MEMUSAGE eq ne gt lt ge le Memory usage in KB
USERNAME eq ne User name in [domain\]user
format
MODULES eq ne DLL name
SERVICES eq ne Service name
WINDOWTITLE eq ne Window titleeq: equals ne: not equal
gt: greater than lt: less than
gt: greater than or equal le: less than or equal
As my project work requires writing and running codes, I generally have at least one Windows command prompt open. If this is the case with you then it is much faster to manage your windows processes from command prompt than to open up the Task Manager, just like we do on Linux using “ps” and “kill” command. Get to know the following commands and you can easily use the command prompt to see and kill processes.
1. Tasklist : This command is similar to “ps” command on Linux and is used to see the details of the programs and processes that are running in Windows. Tasklist can be applied to see how much memory and CPU time running processes are using, what DLL files they rely on, and other information. Thus it can be a very useful troubleshooting tool.
tasklist on the command prompt, you can see the following informations by default. Image Name, PID, Session Name, Session#, Mem Usagetasklist /vtasklist /svc to get a table relating Image Name, PID, and Services, very useful to know the relationship between a process and the services that are running on a system.tasklist /m to find which DLLs are used by each process.tasklist /fi "status eq not responding"tasklist /fi "memusage gt 10000"tasklist /? or refer to Microsoft’s documentation.(NOTE: Although Tasklist is a part of Windows XP Professional, it does not come with the Home edition. Those with the Home version of XP can download this file and can put it in the system path.)
2. Tskill : This command is used to end a process, using its name of its PID.
tskill processname to kill a process with name processname. For example: tskill winword (closes all the Microsoft documents that you have open)tskill processid to kill a process with PID processid. Tasklist can be used to find the PID of a process.tskill /? or refer to Microsoft’s documentation.(NOTE: Tskill is a part of both Windows XP Professional and the Home edition.)
3. Taskkill : Similar to Tskill, this command is also used to end a process but it provides us more options in doing so. Apart from specifying the PID or the image name of the process to kill, we can also use ceratin filters to kill the matching processes as explained below.
taskill /IM imagename to kill a process with the given Image name. For example:taskkill /im notepad.exe /f (forces notepad to be killed.)taskill /PID processid to kill a process with the given processid.taskkill /f /fi "status eq not responding"taskkill /f /fi "memusage gt 10000"taskkill /? or refer to Microsoft’s documentation.(NOTE: Taskkill is only a part of Windows XP Professional.)
