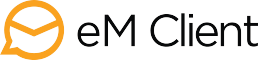Step 1: Set up a Windows PE build environment
In this step, you create a required directory structure that supports building a Windows PE image.
To set up a build environment
- On your technician computer, click Start, point to All Programs, point to Windows OPK or Windows AIK, right-click Deployment Tools Command Prompt, and then select Run as administrator.The menu shortcut opens a Command Prompt window and automatically sets environment variables to point to all the necessary tools. By default, all tools are installed at C:\Program Files\<version>\Tools, where <version> can be Windows OPK or Windows AIK.
- At the command prompt, run the Copype.cmd script.The script requires two arguments: hardware architecture and destination location. For example,
copype.cmd <architecture> <destination>where <architecture> can be x86, amd64, or ia64, and <destination> is a path to a local directory. For example,copype.cmd x86 C:\winpe_x86The script creates the following directory structure and copies all the necessary files for that architecture. For example,\winpe_x86\winpe_x86\ISO\winpe_x86\mount - Copy the base image (Winpe.wim) to the \Winpe_x86\ISO\sources folder and rename the file to Boot.wim.
copy C:\winpe_x86\winpe.wim C:\winpe_x86\ISO\sources\boot.wim
Step 2: Add additional customizations
This step is optional, but recommended. Using ImageX, you can add applications and scripts to your Windows PE image that you might need while working in Windows PE. ImageX is a tool for capturing and applying images during deployment scenarios.
To add an application or script
- At a command prompt, enter the following ImageX command:
copy "C:\program files\<version>\Tools\<architecture>\imagex.exe" C:\winpe_x86\ISO\
where <version> can be Windows OPK or Windows AIK, and <architecture> can be x86, amd64, or ia64. In both of the previous examples, the tools are not loaded into memory during a Windows PE RAM boot. The media must be available to access the tools.
Step 3: Create a bootable CD or DVD
To create a bootable CD, you must use CD-recording software that unpacks the .iso file and burns it to a CD. Merely copying the .iso file to the CD will not work.
Note: The Oscdimg tool is not supported on an Itanium-based computer running Windows Server 2003.
To create a CD or DVD
- On your technician computer, enter the following command to create an image (.iso) file for a BIOS-based computer. For example:
Oscdimg -n -bC:\winpe_x86\Etfsboot.com C:\winpe_x86\ISO C:\winpe_x86\winpex86.iso
where C:\winpe_x86\ISO is the location of the source files, and C:\winpe_x86\winpex86.iso is the destination .iso file.-or-For UEFI, replace Etfsboot.com with Efisys.bin, specify the EF platform ID, and add the following Universal Disk Format (UDF) options. For example:Oscdimg -bC:\winpe_x86\Efisys.bin -pEF -u2 -udfver102 C:\winpe_x86\ISO C:\winpe_x86\winpex86uefi.iso
-or-For either BIOS or UEFI, enter the following command. For example:Oscdimg -m -o -u2 -udfver102 -bootdata:2#p0,e,bC:\winpe_x86\Etfsboot.com#pEF,e,bC:\winpe_x86\Efisys.bin C:\winpe_x86\ISO C:\winpe_x86\winpex86uefi.iso
where this command starts the Etfsboot.com boot file for a BIOS image, and then starts the Efisys.bin boot file for a UEFI image. - Burn the image onto a CD or DVD.
Next Step
You can also place Windows PE RAM on other bootable media, such as a USB flash drive or hard disk.


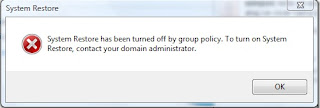





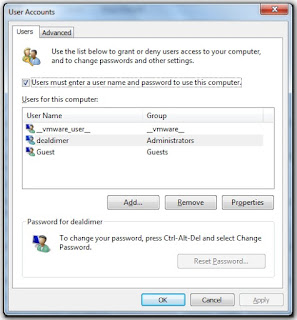


 Thunderbird is one of the most popular Email client. It comes from the makers of Firefox, and is packed with features. You can use Thunderbird with Gmail, and any other POP3, SMTP, IMAP. Thunderbird also supports email accounts provided by Microsoft Exchange Server.
Thunderbird is one of the most popular Email client. It comes from the makers of Firefox, and is packed with features. You can use Thunderbird with Gmail, and any other POP3, SMTP, IMAP. Thunderbird also supports email accounts provided by Microsoft Exchange Server. This is a free email client from Microsoft, and is a part of Windows Live suite. This is really good, and has good resemblance with Microsoft Outlook. It supports Hotmail, Gmail, Yahoo Plus, and many more.
This is a free email client from Microsoft, and is a part of Windows Live suite. This is really good, and has good resemblance with Microsoft Outlook. It supports Hotmail, Gmail, Yahoo Plus, and many more. This is a free email client from Yahoo. Unline any other free email client, it has one big advantage – yu can even check your Yahoo mail in Zimbra Desktop. Apart from that, it is extremely easy to configure your accounts in Zimbra Desktop.
This is a free email client from Yahoo. Unline any other free email client, it has one big advantage – yu can even check your Yahoo mail in Zimbra Desktop. Apart from that, it is extremely easy to configure your accounts in Zimbra Desktop.
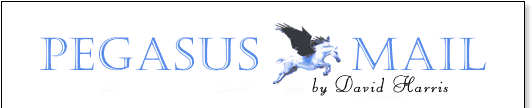 This is one of the oldest email clients. It is very feature rich, and still easy to use. One of the best part of Pegasus Mail client is that it works very well in LAN settings, and has special support for Novell NetWare LANs that allow it to operate intuitively and with almost no maintenance.
This is one of the oldest email clients. It is very feature rich, and still easy to use. One of the best part of Pegasus Mail client is that it works very well in LAN settings, and has special support for Novell NetWare LANs that allow it to operate intuitively and with almost no maintenance.