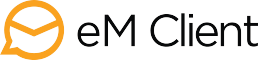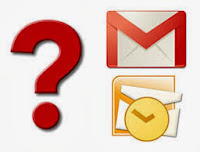Once you have finished the setup of SBS 2008 you will need to migrate data and settings over to the new SBS 2008 server. In the SBS 2008 Console there is a “Migrate to Windows SBS” wizard.
Work your way through these wizards and following the instructions. Note that migrating data and mailboxes will effect users so think carefully about when you run these.
These options are discussed further below.
Change where to store data on the destination server
Use this to change where the users redirected folders are stored
Configure the network
Use this to setup TCP/IP info
Configure the Internet Address
This launches the “Setup Your Internet Address” wizard
- In virtually all cases you will already have a domain name and be managing it externally
- if you are using a different hostname than “remote” for OWA then you will need to specify this in the “advanced” settings
Migrate network settings
Migrate Exchange mailbox and settings
The Migrate Exchange Server mailboxes/settings will explain how to use the native exchange tools to migrate to SBS 2008. Moving mailboxes may take quite a while depending on how much data is held. If the servers are not connected via Gb connections then you may want to consider using a small gigabit switch to connect the servers to just for the data copy.
- If desired move the Exchange database to another physical drive (there is a section in the migration wizard that does this)
- Install the latest service pack – currently exchange 2007 sp3.
- Enable anonymous connection on the exchange receive connector
- If you need other systems to relay through this server (which in my experience happens most of the time) create an “allowed relays” receive connector for any smart hosts. Seehere for further info.
- Check the recipient policy – make sure this matches the policy on the original SBS 2003 server.
- If you don’t want your iphone users to be forced to create a passcode on their phone disable this options.
Note – there is a section on decommissioning Exchange in part 4 of this guide.I believe this is best left to the end of the migration
Remove Legacy Group Policy and logon settings
The below group policys are created by SBS2003 and should be removed – they may not all exist in your environment. I recommend just removing the links to them in Active Directory rather than deleting the policies completely. This means you can go back and recover the settings if needed.
- Small Business Server Auditing Policy
- Small Business Server Client Computer
- Small Business Server Domain Password Policy
- Small Business Server Internet Connection Firewall
- Small Business Server Lockout Policy
- Small Business Server Remote Assistance Policy
- Small Business Server Windows Firewall
- Small Business Server Windows Vista Policy
- Small Business Server Update services Client Computer Policy
- Small Business Server Update Services Common Settings Policy
- Small Business Server Update Services Server Computer Policy
Migrating Users Shared Data
You may want to switch off the reports if you don’t want your end users getting them.
For the group policies to apply to users and computers…
- Please ensure all user accounts are found in the Active Directory OU MyBusiness – Users – SBSUsers
- Likewise all computer accounts should be in MyBusiness – Computers – SBSComputers
Note – you need to run the role wizard for the user accounts to show up in the SBS console
- Note that this is likely to change group membership. Make sure you make a note of group membership and test this before applying to all users.
- On the Migrate groups page, click Next.
- On the Migrate user accounts page, click Run the Change User Role Wizard.
- Select the desired role and choose “add user permissions or settings”
Select the relevant users or users
Migrate Sharepoint Website
General – Migrating Shared Files and Folders
- As with moving the mailboxes this may take a while. If the servers are not connected via gigabit connections it might be worth connecting the servers to a small gigabit switch just for the data copy.
- You will need to copy over any file shares from the old SBS server to the new SBS server.
- You will need to check the permissions on the new folders
- To copy the data over I recommend using Richcopy if speed is an issue. This however will not copy file permission so if that is an issue I recommend using robocopy or xcopy (with the /H /E /C /Y /O) flags.
- Once the shares are copied over you will need to edit any logon scripts or group polices that set mapped drives
- Also I recommend either making the shares on the old SBS 2003 server read only or remove them completely. This ensures that no-one is editing data on the wrong server.
General – Migrate Printers & Scanners
- Any printers shared off the old SBS 2003 server will need to be re-setup on the SBS 2008 server.
- Please see my other article on deploying printers via a GPO.
- Check for scanners that may have hard references to the old server name or IP
Please Click any of the following link
 Here are 7 best free email clients that we have come across. If you use Microsoft Outlook, and want to switch to a free email client, then this list will provide you with good options. All of these are completely free, and full of features.
Here are 7 best free email clients that we have come across. If you use Microsoft Outlook, and want to switch to a free email client, then this list will provide you with good options. All of these are completely free, and full of features. Thunderbird is one of the most popular Email client. It comes from the makers of Firefox, and is packed with features. You can use Thunderbird with Gmail, and any other POP3, SMTP, IMAP. Thunderbird also supports email accounts provided by Microsoft Exchange Server.
Thunderbird is one of the most popular Email client. It comes from the makers of Firefox, and is packed with features. You can use Thunderbird with Gmail, and any other POP3, SMTP, IMAP. Thunderbird also supports email accounts provided by Microsoft Exchange Server. This is a free email client from Microsoft, and is a part of Windows Live suite. This is really good, and has good resemblance with Microsoft Outlook. It supports Hotmail, Gmail, Yahoo Plus, and many more.
This is a free email client from Microsoft, and is a part of Windows Live suite. This is really good, and has good resemblance with Microsoft Outlook. It supports Hotmail, Gmail, Yahoo Plus, and many more. This is a free email client from Yahoo. Unline any other free email client, it has one big advantage – yu can even check your Yahoo mail in Zimbra Desktop. Apart from that, it is extremely easy to configure your accounts in Zimbra Desktop.
This is a free email client from Yahoo. Unline any other free email client, it has one big advantage – yu can even check your Yahoo mail in Zimbra Desktop. Apart from that, it is extremely easy to configure your accounts in Zimbra Desktop.
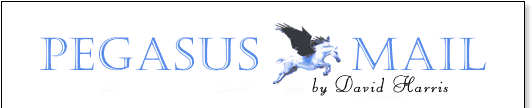 This is one of the oldest email clients. It is very feature rich, and still easy to use. One of the best part of Pegasus Mail client is that it works very well in LAN settings, and has special support for Novell NetWare LANs that allow it to operate intuitively and with almost no maintenance.
This is one of the oldest email clients. It is very feature rich, and still easy to use. One of the best part of Pegasus Mail client is that it works very well in LAN settings, and has special support for Novell NetWare LANs that allow it to operate intuitively and with almost no maintenance.