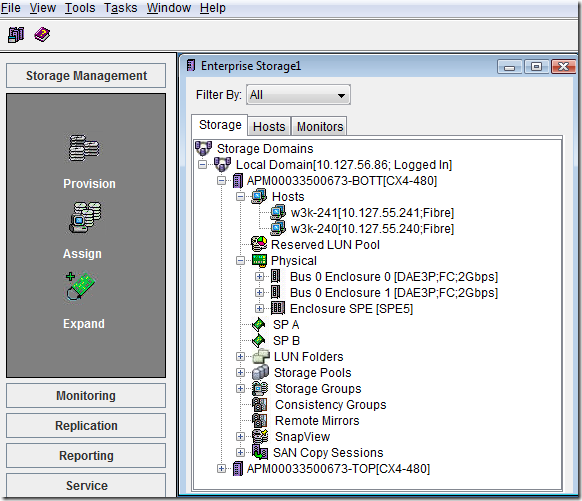By default, a copy of each message that you send is saved in the Sent Items folder.
When you reply to or forward an e-mail message that is saved in any folder other than the Inbox, you can configure Outlook to save a copy of the sent message in the same folder as the original message.
1. On the Tools menu, click Options, and then on the Preferences tab, click E-mail Options.
2. Under Message handling, the Save copies of messages in Sent Items folder check box must be selected.
3. Click Advanced E-mail Options.
4. Select the In folders other than the Inbox, save replies with original message check box.
When you reply to or forward an e-mail message that is saved in any folder other than the Inbox, you can configure Outlook to save a copy of the sent message in the same folder as the original message.
1. On the Tools menu, click Options, and then on the Preferences tab, click E-mail Options.
2. Under Message handling, the Save copies of messages in Sent Items folder check box must be selected.
3. Click Advanced E-mail Options.
4. Select the In folders other than the Inbox, save replies with original message check box.