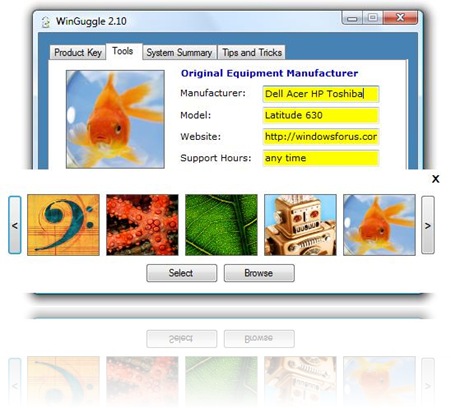An unattended XP disk is a customized installation disk that allows you to perform a Windows installation with minimal effort (once the disk is created). All of the effort takes place in creating the unattended disk, but it is well worth it. With an unattended XP disk, you can preselect all of the options you wish to use for the installation.
When you proceed with an unattended installation, you do still have to manually select the drive where you wish to install Windows (during the blue screen portion of the setup). However, once you’ve done that and started the installation you can walk away, grab a cup of coffee, eat some french toast, brush your teeth, check the weather, and by the time you get back you’ll see your new Windows XP desktop.
To create an unattended disk, you will of course need a Windows XP installation disk. You will also need to download
nLite. nLite is a free program that allows you to create customized XP installation disks. Customizations you can perform include the integration of service packs, Windows updates, addition of drivers, preselection of installation options, preselection of components to install, and even more.
As a first step to unattended windows setup reference, you will need to get the latest Windows XP updates for your installation disk. Which updates you will need depends on how old your installation disk is. If you have a very old disk, you may need to
download service pack 3 in addition to the
updates that have taken place since the release of service pack 3. In the installation instructions below, you will learn how to find out whether or not Service Pack 3 is included on your installation disk.
Launch nLite, select your language, and click Next. Click the browse button to navigate to your the location of your installation CD. You will then be prompted for a location on the hard disk to store the files for processing. Select where you want to store the files and wait for the files to be copied.
Once the files have completed copying, nLite will detect what version of Windows XP is on the installation CD. If it says the installation has Service Pack 3, then you will not need to download the service pack. Otherwise you can download the service pack
here. Proceed to the next step.
Since this is the first time you’ve run nLite, you will not have any presets. Just click Nextto advance to the Task Selection page. On the task selection page, select Hotfixes, Add-ons, and Update Packs, Unattended, and Bootable ISO. If you had to download Service Pack 3 because you have an older version, select Service Pack as well.
If you are feeling adventurous, you can also include Drivers, select Components for removal, select Options, and Tweaks as well. These are more advanced options that will not be discussed in this particular How-To. Click the Next button to proceed.
If you need to integrate Service Pack 3, you will advance to the Service Pack page. Select the location of where you downloaded Service Pack 3. Once you’re done, click Nextto advance to Hotfixes, Add-ons, and Update Packs.
Click the Insert button (in nLite, not on your keyboard) and navigate to the location of the update pack. Click Next to proceed to the Unattended settings. In order to avoid any interaction with the installation (other than selecting/formatting the hard drive in the blue screens), you will need to update the following:
- General Tab: Set Unattended Mode to Hide Pages
- General Tab: Enter your Product Key
- Users Tab: Password for the Administrator login (or check Blank password)
- User Tab: Add a new User and set the password (or check Blank password)
- User Tab: Set the Autologon to the new user you just added
- Owner and Network ID Tab: Computer Name
- Owner and Network ID Tab: Workgroup
- Owner and Network ID Tab: Full Name
- Owner and Network ID Tab: Organization
- Regional Tab: Timezone
Once you’ve updated those settings, and any others you would like to update, click Next. Continue when prompted if you would like to start the process. When the process is complete, click Next to proceed to the Bootable ISO section.
Under Mode, select whether you want to Create an Image or perform a Direct Burn to a CD. Direct Burn is probably the easier choice, because nLite will write it directly to disk. When you’ve made your selection click Make ISO. If you decide to burn to an image, use your favorite image burning software to write it to a disk.
That’s all there is to it! Just take the disk, pop it into the target machine, boot it up, select where you want to install/format, and then go take a little walk. Upon your return, your machine will have a fresh installation of Windows XP running on it!
If this post is really helps give your feedback on coments.