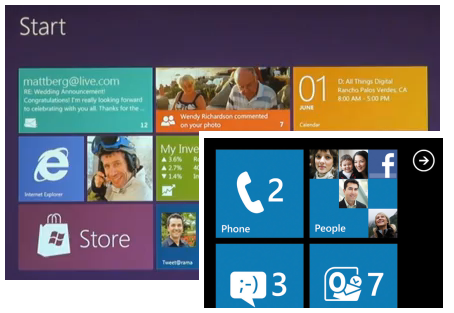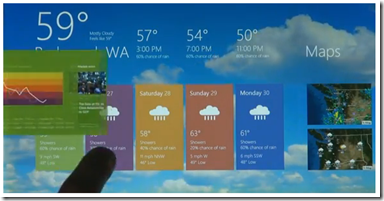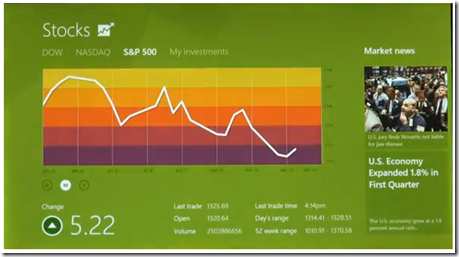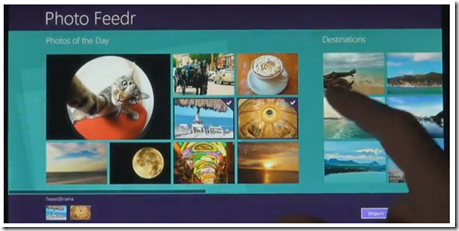Alright, I encountered this problem when installing SQL using Web Developer Express edition and I’m going to have some quick solution to the problem using the command interpreter.
There has been some problem in your user-rights, probably not yet configured in the computer you are connecting to, your Windows 7 network automatically use the IP version 6 configuration and IPv4 has wrong 32-bit integer value.

Go to your run Window (Win+R) and launch the command interpreter (cmd.exe)
Once the tool is open (cmd.exe), use the command
net use {drive} \\{computer name or IP address}\{shared folder}
Here’s an example below where the driver letter is y:, the computer name is vistauser-pc and the shared folder is Q.
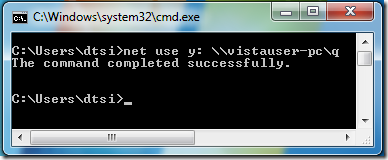
Now, you can browse the network folder.

If you can’t still see the folder, you can type the path manually as shown above.
Thanks for reading this article!

![image_thumb_3[1]](https://blogger.googleusercontent.com/img/b/R29vZ2xl/AVvXsEg7KC8k_Pyg6F0lqqF1Uw5elYAVDgdL414jyEOdPrym9xqnsm3kipOuJSKscGcpm_cI_UD-imtYpjn5YD1buXTtsOtDkDy9cPDUbowmr9Fma1XG-1G4YWxcWEtYn8gmjQ5wEg-RL6H-rQU/?imgmax=800)