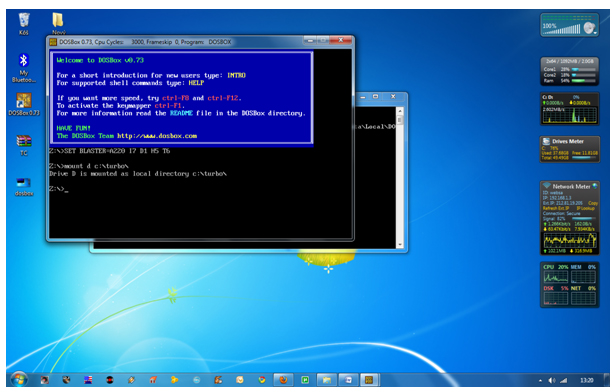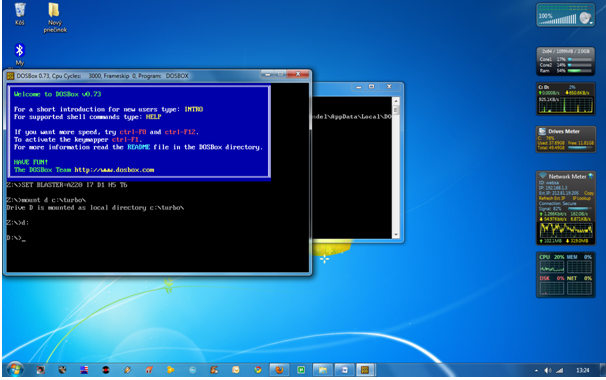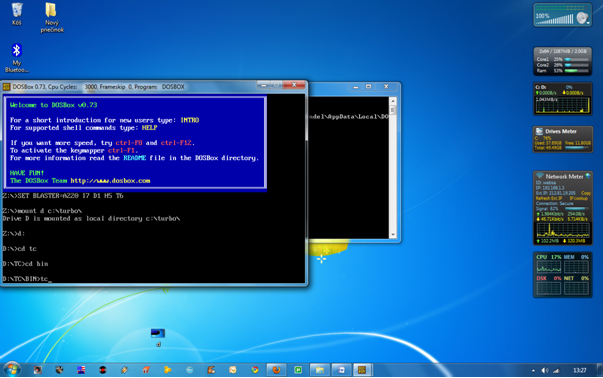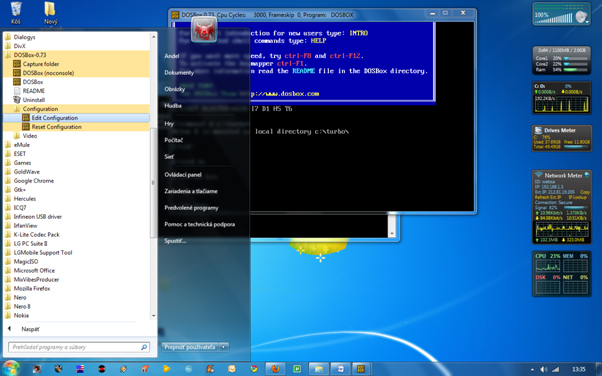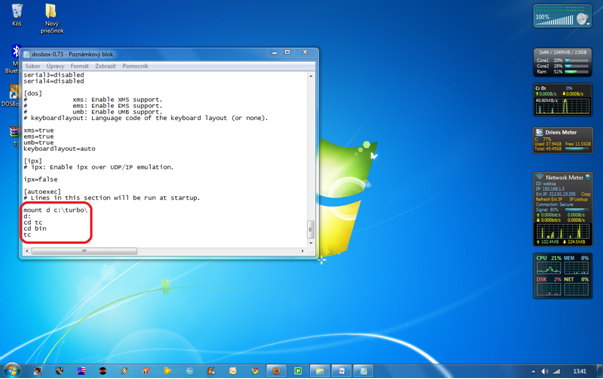Files in this download
The links in this section correspond to files available for this download. Download the files appropriate for you.
Windows Server 2008 R2 Enterprise Evaluation (Full Edition).exe
1.0 GB
DOWNLOAD Windows Server 2008 R2 Enterprise Evaluation (Full Edition).part01.exe
500.0 MB
DOWNLOAD Windows Server 2008 R2 Enterprise Evaluation (Full Edition).part02.rar
500.0 MB
DOWNLOAD Windows Server 2008 R2 Enterprise Evaluation (Full Edition).part03.rar
500.0 MB
DOWNLOAD Windows Server 2008 R2 Enterprise Evaluation (Full Edition).part04.rar
500.0 MB
DOWNLOAD Windows Server 2008 R2 Enterprise Evaluation (Full Edition).part05.rar
37.0 MB
DOWNLOAD Windows Server 2008 R2 Enterprise Evaluation (Server Core).exe
Overview
The Microsoft VHD format is the common virtualization file format for Hyper-V that provides a uniform product support system, and provides more seamless manageability, security, reliability and cost-efficiency for customers.
This VHD release is available in English only and is for evaluation and testing purposes. Evaluating any version of Windows Server 2008 R2 software does not require entering a product key, however will require activation within 10 days. Failing to activate the evaluation will cause the licensing service to shut the machine down every hour (The 10 day activation period can be reset four (4) times by using the rearm command. See below for further information on activation rearm). Once activated, the evaluation will run for 180 days. After this time, you will need to uninstall the evaluation software and reinstall a fully-licensed version of Windows Server 2008 R2.
As this installation requires Hyper-V, you will need to have a base install of Windows Server 2008 (64-bit edition) or Windows Server 2008 R2, running Hyper-V. For more information on obtaining and installing the latest version of Hyper-V, please visit the
Hyper-V Homepage.
Both virtual machines available here are running Windows Server 2008 R2 Enterprise Edition Evaluation. One is the default full installation, and the other has been configured as a default Core installation. For more information on the difference between full and core installation please see the
Windows Server 2008 Editions Overview pages. For download options please see the
IMAGE SELECTION section in the instructions below.
As both virtual machines do not have anti-virus installed, they should not be connected to any network until it has anti-virus installed.
System requirements
Supported Operating Systems: Windows Server 2008 R2
Required Software: Windows Sever 2008 or Windows Server 2008 R2 installed with Hyper-V*
Processor: 2.0 GHz or faster (x64) Hardware Assisted Virtulization Required
Disk Space: At least 10.0 GB of free disk space
RAM: 2.5 GB of available physical RAM**
*The VM images themselves are 64bit images and as such you will need to determine 32bit application compatibility for the applications you may wish to install.
* *The amount of physical RAM depends on what applications are running on the Server. You can use the Task Manager to identify how much physical RAM is available on your machine. Running applications other than Hyper-V will consume available physical RAM.
Instructions
Using the Windows Server 2008 R2 VHD with Hyper-V
- On your computer, install Windows Server 2008 or Windows Server 2008 R2 and Microsoft Hyper-V. Detailed instructions on how to install the latest version of Microsoft Hyper-V can be found here: http://www.microsoft.com/windowsserver2008/virtualization/install.mspx
- Download the files required. There are 2 different images (Windows Server 200 R2 Enterprise Full Installation and Windows Server R2 Enterprise Server Core Installation), and 2 ways to download them based on your current internet connection – see IMAGE SELECTION section below for further information.
- When you have installed Hyper-V and extracted the VHD files, copy the VHD file to a pre-selected location (recommended default location C:\Users\Public\Documents\Microsoft Hyper-V\Virtual Hard Disks)
- Open Hyper-V Manager. Click Start, point to Administrative Tools, and then click Hyper-V Manager.
- From the Action pane, click New, and then click Virtual Machine.
- From the New Virtual Machine Wizard, click Next.
- On the Specify Name and Location page, specify what you want to name the virtual machine and where you want to store it. (you can keep this as default location for ease).
- On the Memory page, specify enough memory to run the guest operating system you want to use on the virtual machine (Recommendation at least 2Gb).
- On the Networking page, connect the network adapter to an existing virtual network if you want to establish network connectivity at this point.
- On the Connect Virtual Hard Disk page, select “Use and existing virtual hard disk”, and browse to the location you copied the VHD file to in step 3 above.
- Select finish (you can also start the VHD at this time, however we recommend you create a snapshot before you start the VHD for the first time).
- To logon to the machine, use the following credentials:
- Username: administrator, password: Pass@word1 (Administrator account)
IMAGE SELECTIONTo make is easier to download the VHD images, we have created 2 different ways to download the files. You have the choice of downloading the entire compressed files as one image, or as a multi-part archive (All images are self-extracting archives). Below is the session legend (you can also download these files by right-clicking on them and saving them to your system).
Windows Server 2008 R2 Enterprise Evaluation (Full Edition)Single Image
- Windows Server 2008 R2 RC Enterprise Evaluation (Full Edition)
Multi-part Image
- Windows Server 2008 R2 Enterprise Evaluation (Full Edition).part01.exe
- Windows Server 2008 R2 Enterprise Evaluation (Full Edition).part02.rar
- Windows Server 2008 R2 Enterprise Evaluation (Full Edition).part03.rar
- Windows Server 2008 R2 Enterprise Evaluation (Full Edition).part04.rar
- Windows Server 2008 R2 Enterprise Evaluation (Full Edition).part05.rar
Windows Server 2008 R2 Enterprise Evaluation (Server Core)Single Image Only
- Windows Server 2008 R2 Enterprise Evaluation (Server Core).exe
Please refer to the documents below for further information
Installing Windows Server 2008 R2Windows Server 2008 R2 Release NotesHow to manually rearm the 10 day activation grace periodWhen the initial 10-day activation period nears its end, you can run the Slmgr.vbs script to reset it back to 10 days. To do this, follow these steps:
1. Click Start, and then click Command Prompt.2. Type slmgr.vbs -dli, and then press ENTER to check the current status of your activation period.3. To reset the activation period, type slmgr.vbs –rearm, and then press ENTER.4. Restart the computer.This resets the activation period to 10 days, and can be used up to four times. After this you will need to either activate or reinstall