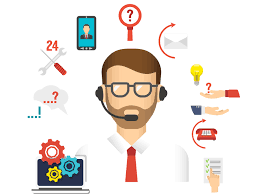We are providing detailed procedure how to install Turbo C++ on Windows 7.
Users having Win 7 Proand Win 7 Ultimate should use the virtual Windows XP Mode to install Turbo C++.
Installing Turbo C++ on Windows 7
1. Extract the zip files to: e.g. C:\TurboC

Extract zip files
2. Run the install: C:\TurboC\INSTALL.EXE

Run the install
3. Press Enter to continue

Press Enter to continue
4. Enter the Source drive: e.g.C and press Enter to continue

Enter the Source drive
5. Enter the Source path: \TURBOC and press Enter to continue

Enter the Source path
6. In directories specify where Turbo C files are copied. E.g. C:\TC . When done go to start instalation and press Enter

Specify where Turbo C++ files are copied
7. Succesfull instalation

Succesfull instalation
8. First launch from your destination e.g. C:\TC\BIN\TC.EXE

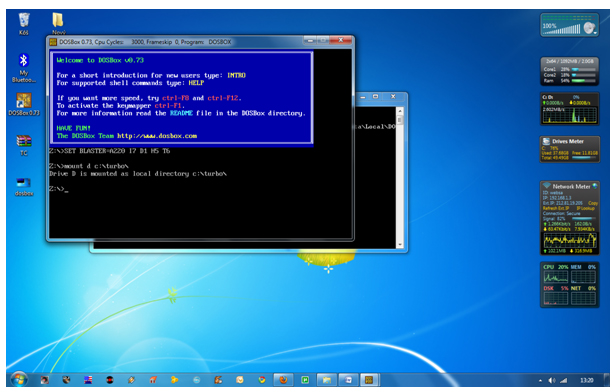
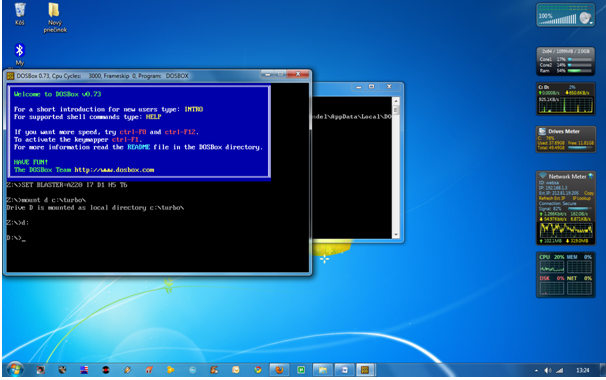
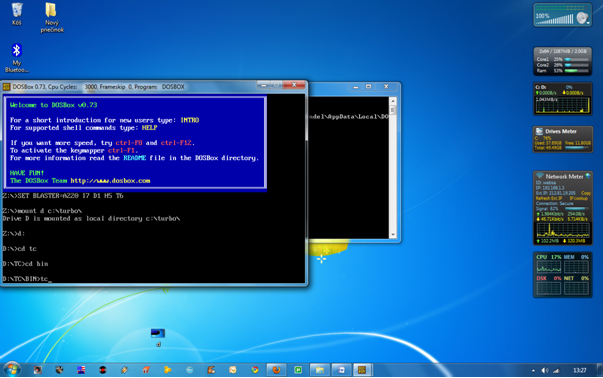
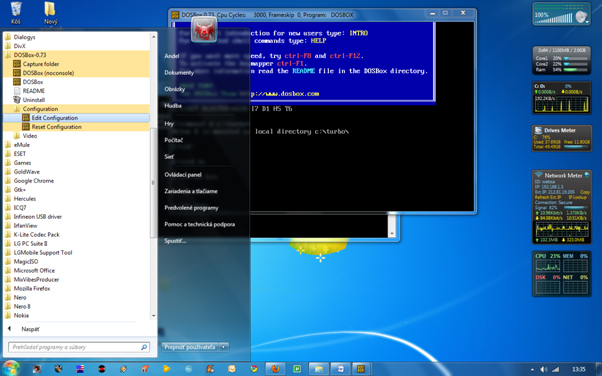
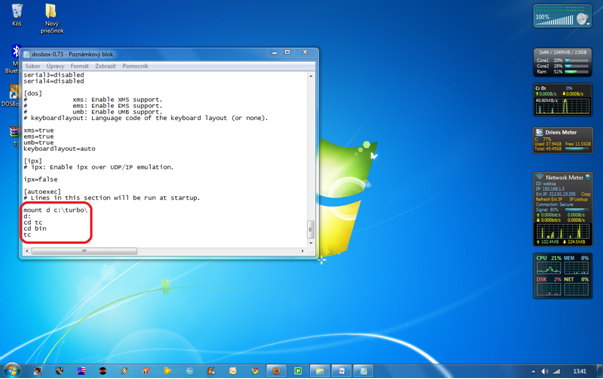















 2. Double Protection from Spam
2. Double Protection from Spam 3. Learn About the Sender from LinkedIn
3. Learn About the Sender from LinkedIn Though you can create rules in Gmail to automatically route email to the Trash or Spam folder, Outlook makes it all the more simple - you can right click any email message and say "Add Sender to Blocked Senders List".
Though you can create rules in Gmail to automatically route email to the Trash or Spam folder, Outlook makes it all the more simple - you can right click any email message and say "Add Sender to Blocked Senders List". This is one of my favorites - you get an email in Gmail, it downloads to your Outlook account, you add that person to your address book and then import his/her photograph, website URL and other details from Facebook using any of the Facebook-Outlook sync services.
This is one of my favorites - you get an email in Gmail, it downloads to your Outlook account, you add that person to your address book and then import his/her photograph, website URL and other details from Facebook using any of the Facebook-Outlook sync services.

 Step 2:
Step 2: That's it. Your Outlook email will soon become available inside your online Gmail Inbox.
That's it. Your Outlook email will soon become available inside your online Gmail Inbox.