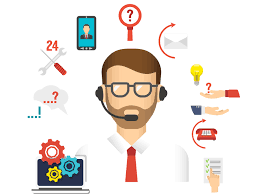Few tips for Windows 7 and OSX Lion that can save time and make you more productive
WINDOWS 7
CREATE A WIRELESS HOTSPOT
With some free software, you can convert your Windows 7 laptop (or desktop with a Wi-Fi card) into a wireless router to share internet with others. Just get Connectify (www. connectify.me) or Virtual Router (http://virtualrouter.codeplex.com) to enable this feature. Connectify and Virtual Router will not work on older editions of Windows.
VIRTUAL WINDOWS XP
There are several reasons why you would want to run Windows XP virtually within Windows 7. Maybe you have programs that only work in XP or maybe you're
nostalgic. Whatever your reasons, you can download the necessary files from Here.
WINDOWS MEDIA CENTER
Windows Media Center (built into Windows 7 Home Premium, Professional, Enterprise and Ultimate editions) offers more than just multimedia. It offers a 10 foot interface so that you can connect your PC to a TV and enjoy your content on a larger screen. Plus, it displays album art nicely and can stream all sorts of free content.
PLAY NICE WITH XBOX 360
If you have a Xbox 360 connected to the same network as your Windows 7 PC, you can use Windows Media Center (WMC) to stream photos, music and videos. On the Xbox, note down the 8-digit key from the WMC section in Apps. In WMC, click Tasks > Add Extender and enter the 8-digit key. Now you can access content on the Xbox.
CREATE A WIRELESS HOTSPOT
With some free software, you can convert your Windows 7 laptop (or desktop with a Wi-Fi card) into a wireless router to share internet with others. Just get Connectify (www. connectify.me) or Virtual Router (http://virtualrouter.codeplex.com) to enable this feature. Connectify and Virtual Router will not work on older editions of Windows.
VIRTUAL WINDOWS XP
There are several reasons why you would want to run Windows XP virtually within Windows 7. Maybe you have programs that only work in XP or maybe you're
nostalgic. Whatever your reasons, you can download the necessary files from Here.
WINDOWS MEDIA CENTER
Windows Media Center (built into Windows 7 Home Premium, Professional, Enterprise and Ultimate editions) offers more than just multimedia. It offers a 10 foot interface so that you can connect your PC to a TV and enjoy your content on a larger screen. Plus, it displays album art nicely and can stream all sorts of free content.
PLAY NICE WITH XBOX 360
If you have a Xbox 360 connected to the same network as your Windows 7 PC, you can use Windows Media Center (WMC) to stream photos, music and videos. On the Xbox, note down the 8-digit key from the WMC section in Apps. In WMC, click Tasks > Add Extender and enter the 8-digit key. Now you can access content on the Xbox.
LAUNCH APPS QUICKLY
Users of older editions of Windows probably don't know that with Windows 7, you can launch programs by just typing their name. Just click the Start button, start typing the name of the program you want to launch and the results will appear real time as you type. Just highlight the correct one and hit the enter button.
PLAY GOD FOR YOUR PC
Users of older editions of Windows probably don't know that with Windows 7, you can launch programs by just typing their name. Just click the Start button, start typing the name of the program you want to launch and the results will appear real time as you type. Just highlight the correct one and hit the enter button.
PLAY GOD FOR YOUR PC
There are various settings available for Windows 7, sometimes in various places (like control panel, personalisation, network settings menu and so on. With God Mode, you can have all settings in one place. Create a folder & name it GodMode. {ED7BA470-8E54-465E-825C-99712043E01C}. More info at Active God mode.
THE PROBLEM STEPS RECORDER
Sometimes when something goes wrong with your PC, you could spend all day trying to figure out the problem. Instead, use the Problem Steps Recorder to record what's going wrong and send it to someone more knowledgeable for a quick diagnosis. Click the start button and type PSR to bring up the Problem Steps Recorder (psr.exe) — click on 'Start Record' and run through the problem again.
MAC OS X LION
GET THE DICTIONARY MEANING
If you want to get the dictionary meaning for a particular word, simply take the cursor over the word and double tap the trackpad using three fingers. The text will get highlighted in yellow and a pop up box will show you the dictionary definition and synonyms from the built in thesaurus.
SEARCH SPECIFIC FILE TYPES ONLY
While searching using the search box in Finder, type 'kind:' followed by the first alphabet of the file type you are searching for (example, type P for PDF or D for DOC). A drop down menu will show you a list of various file types to choose from. Select the file type you are looking for and then type in the name of the file to search.
REMOTELY WIPE DATA
If you have setup an iCloud account on OSX Lion, just by logging in to your account from another system, you can send a remote wipe command. This is useful to remotely wipe all the data from the hard drive in case of theft. Note that FileVault encryption service should be activated for this to work.
PREVIEW YOUR SEARCH RESULTS
When you search for anything in OS X Lion using the desktop Spotlight search icon in the top bar, you can get a preview of the search results. Simply move the pointer over one of the search results and it will show you a quick look panel with a preview of the particular file's contents. Note that this works with documents and images only.
LAUNCHPAD WALLPAPER STYLE
By default, LaunchPad displays the installed applications over a blurred image of your desktop wallpaper. If you don't like that look, then simply press 'Control + Option + Command + B' to switch between various background effect styles.
ADD DIGITAL SIGNATURES TO A PDF
Open a pdf file in the Preview application instead of Adobe Reader and press Shift + Command + A to bring up the annotations toolbar. Click on Signatures and select 'Create signature from iSight'. Now, sign on a blank piece of paper and hold it up in front of the webcam — it will save your signature digitally. Whenever you want to include your signature in a PDF, just select it from the toolbar and insert it on the page.
SECURE EMPTY TRASH
Hold the Command button on the keyboard and then alternate (right) click on the Trash icon on the icon dock. The pop up menu will display 'Secure Empty Trash' instead of just 'Empty trash'. The benefit of Secure Empty Trash is that the deleted files cannot be recovered by anyone using basic data recovery tools. Note that using the Secure Empty Trash feature takes more time to empty the trash than normal.
THE PROBLEM STEPS RECORDER
Sometimes when something goes wrong with your PC, you could spend all day trying to figure out the problem. Instead, use the Problem Steps Recorder to record what's going wrong and send it to someone more knowledgeable for a quick diagnosis. Click the start button and type PSR to bring up the Problem Steps Recorder (psr.exe) — click on 'Start Record' and run through the problem again.
MAC OS X LION
GET THE DICTIONARY MEANING
If you want to get the dictionary meaning for a particular word, simply take the cursor over the word and double tap the trackpad using three fingers. The text will get highlighted in yellow and a pop up box will show you the dictionary definition and synonyms from the built in thesaurus.
SEARCH SPECIFIC FILE TYPES ONLY
While searching using the search box in Finder, type 'kind:' followed by the first alphabet of the file type you are searching for (example, type P for PDF or D for DOC). A drop down menu will show you a list of various file types to choose from. Select the file type you are looking for and then type in the name of the file to search.
REMOTELY WIPE DATA
If you have setup an iCloud account on OSX Lion, just by logging in to your account from another system, you can send a remote wipe command. This is useful to remotely wipe all the data from the hard drive in case of theft. Note that FileVault encryption service should be activated for this to work.
PREVIEW YOUR SEARCH RESULTS
When you search for anything in OS X Lion using the desktop Spotlight search icon in the top bar, you can get a preview of the search results. Simply move the pointer over one of the search results and it will show you a quick look panel with a preview of the particular file's contents. Note that this works with documents and images only.
LAUNCHPAD WALLPAPER STYLE
By default, LaunchPad displays the installed applications over a blurred image of your desktop wallpaper. If you don't like that look, then simply press 'Control + Option + Command + B' to switch between various background effect styles.
ADD DIGITAL SIGNATURES TO A PDF
Open a pdf file in the Preview application instead of Adobe Reader and press Shift + Command + A to bring up the annotations toolbar. Click on Signatures and select 'Create signature from iSight'. Now, sign on a blank piece of paper and hold it up in front of the webcam — it will save your signature digitally. Whenever you want to include your signature in a PDF, just select it from the toolbar and insert it on the page.
SECURE EMPTY TRASH
Hold the Command button on the keyboard and then alternate (right) click on the Trash icon on the icon dock. The pop up menu will display 'Secure Empty Trash' instead of just 'Empty trash'. The benefit of Secure Empty Trash is that the deleted files cannot be recovered by anyone using basic data recovery tools. Note that using the Secure Empty Trash feature takes more time to empty the trash than normal.