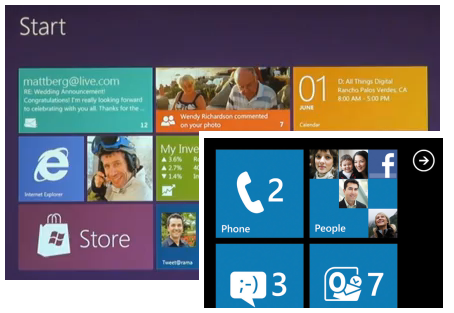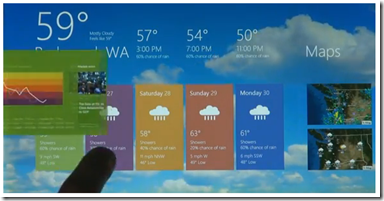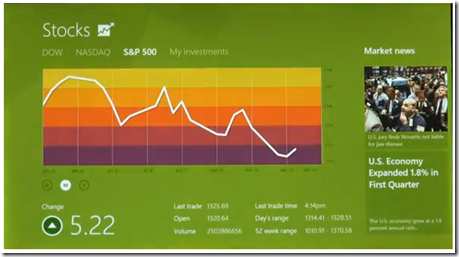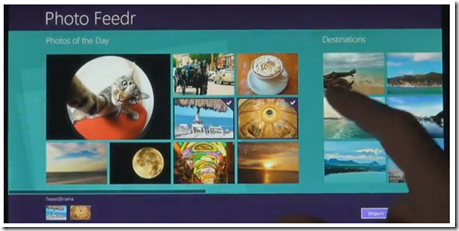Microsoft Windows 8.0 Download
This is Windows popularity or people are looking for totally new OS which can changes the way we use computer today. Windows 7 is still in RC and final release is little far from now but people are searching for Windows 8 download it can look like a joke but why people so curious about Windows 8.
There are lots of rumors started for Windows 8 like some are saying it will be whole new OS it can be cloud-based.
There are rumors with the codename of Windows 8 which will be called “Midori”.
There is news that Microsoft has started planning for Windows 8 and started to hire some new developers for Windows 8. The release of Windows 8 can be in 2011 or 2012.
Sorry there is no download for Windows 8 for now as it is not yet build. Mean while you can have a look of Windows 8 Concept Video.
Post Revised on April 14, 2011
After a long time I am revising this post. I have written this post on June 22, 2009 at that time very limited news was available on Windows 8 only some Concept Videos was available. Now it is confirmed Windows 8 is under development and many screenshots are leaked for Windows 8.
Windows 8 Screenshot
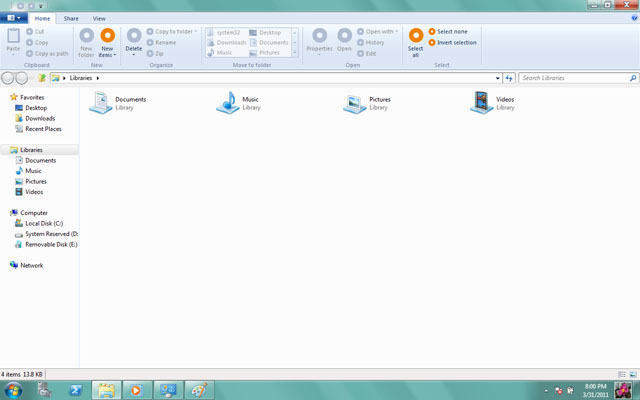
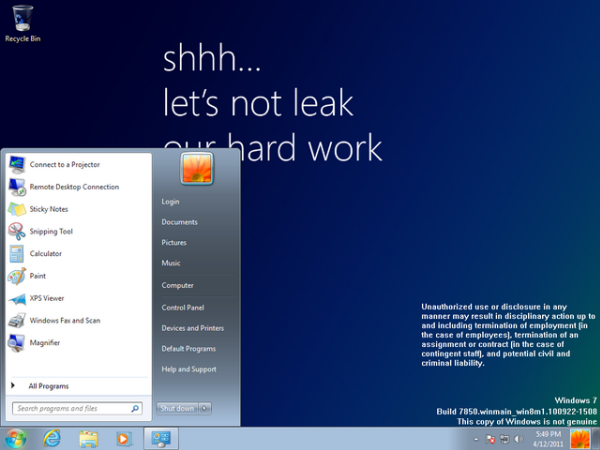
Recently Windows 8 Build 7850 is leaked and available to download. This is not a legal download so far but on some torrent websites this leak is available to download.
You can download these BT Torrents from:
I am not sure about the authenticity of these link and nor I have downloaded this torrent. Pleasedownload this on your own risk. I will try to update this post as we get any new information on Microsoft Windows 8.




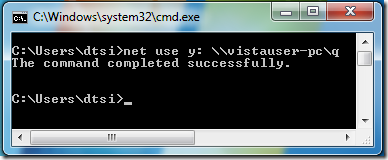


![image_thumb_3[1]](https://blogger.googleusercontent.com/img/b/R29vZ2xl/AVvXsEg7KC8k_Pyg6F0lqqF1Uw5elYAVDgdL414jyEOdPrym9xqnsm3kipOuJSKscGcpm_cI_UD-imtYpjn5YD1buXTtsOtDkDy9cPDUbowmr9Fma1XG-1G4YWxcWEtYn8gmjQ5wEg-RL6H-rQU/?imgmax=800)