|
Via Media and the Web
Ignite-UX is available from these sources in standard Software Distributor (SD) depot format:- Application CD-ROM or DVD (if specified when ordering) supplied with HP-UX 10.20, 11.0 and 11i OS media.
- An HP-UX 11i CD1 or DVD (if specified when ordering).
- HP's Software Depot:Be sure to obtain the correct Ignite-UX version for your system:
- For HP-UX 11.0 and 11i, download and install Ignite-UX version B.x.
- For HP-UX 10.20, download and install Ignite-UX version A.x.
You may load one or more of the individual Ignite-UX-1x-xx bundles onto your system to set up a new Ignite-UX server for installing only that HP-UX version on other systems. That is, you can choose to load a release-specific bundle, such as Ignite-UX-10-20 for HP-UX 10.20, or an entire bundle such as B5724AA_APZ.
| IMPORTANT: Do not install individual Ignite-UX server bundles to update an existing Ignite-UX Server. Instead, install the complete bundle for your OS, for example, B5724AA_APZ for HP-UX 10.20. To update yours server to HP-UX 11i, also consider using the new update-ux command, as explained in the guide supplied with HP-UX 11i OE media. | |
Via ftp
You can also access HP's SD Depot via ftp, however this access is "blind"; the ls command is not available in the /ftp directory. Follow these steps:- Log on anonymously to HP's Software Depot:
ftp www.software.hp.com - Move to the swdepot directory and get the software bundles you need:
ftp> cd /dist/swdepot
ftp> get file_name.tar
file_name examples for HP-UX 10.20 servers are:ignite_10.01.tar, ignite_10.10.tar, ignite_10.20.tar, ignite_all.tar
file_name examples for HP-UX 11.0/11i servers are:ignite11_10.01.tar, ignite11_10.10.tar, ignite11_10.20.tar, ignite11_11.00.tar, ignite11_ALL.tar
Each software bundle contains the Ignite-UX tools plus the data files required for support of the particular HP-UX release indicated by the bundle name. If you do not wish to load the entire Ignite-UX bundle,
- If needed, remove NetInstall. Ignite-UX replaces the capability previously supplied by the NetInstall bundle that came with HP-UX releases 10.01, 10.10 and 10.20. (A system cannot be configured as a server for both NetInstall and Ignite-UX.) Loading any of the Ignite-UX software bundles will give an error until you either remove the NetInstall bundle or touch the/tmp/okay_to_remove_net_install file.
- Once the application CD containing Ignite-UX has been mounted or you have downloaded the Ignite-UX bundle from the web, use swinstall to load the desired Ignite-UX bundle(s). You can load the entire product, or you can load only a single Ignite-UX depot if you plan on only using Ignite-UX to install a single release, such as HP-UX 10.20, on client systems. For example, if the Applications CD is mounted at /cdrom and you want to load the support for installing HP-UX 10.20 clients onto an HP-UX 10.20 server system, enter:
swinstall -s /cdrom Ignite-UX-10-20
Or, if you want to install the entire Ignite-UX 11.0 product on an HP-UX 11.0 or 11i server from a software depot on your network located at, say, hpfclc.fc.hp.com:/release/Ignite-UX, enter:
swinstall -s hpfclc.fc.hp.com:/release/Ignite-UX \ B5725AA_APZ - After loading Ignite-UX bundle(s), unmount and remove the media and mount the media/drive, if needed, to load the Core software.
In your login scripts, add /opt/ignite/bin to your default search path:
export PATH=${PATH}:/opt/ignite/bin for ksh
or
set_path = (${path} /opt/ignite/bin for csh
export PATH=${PATH}:/opt/ignite/bin for ksh
or
set_path = (${path} /opt/ignite/bin for csh
Ignite-UX allows many options for installing software on target systems. The basic option is to install all software from SD depots on the server. This step describes setting up the software to install on the server.
If you plan to use both SD sources and non-SD sources (tar, cpio, or pax), consider each individually:
See the ignite(5) manpage for further examples.
After copying this file and making edits to it as instructed in the comments contained in the file, you can use the manage_index tool to insert a reference to this configuration in the /var/opt/ignite/INDEX file.
If you plan to use both SD sources and non-SD sources (tar, cpio, or pax), consider each individually:
For SD OS software
Follow these steps to make an SD source available to Ignite-UX:- If you do not already have disk depots, create one using the make_depots command. For example, to create the necessary disk depots that correspond to the HP-UX 10.20 Core CD-ROM or the HP-UX DVD, enter:
make_depots -r B.10.20 -s /dev/dsk/c0t0d0
This assumes that the CD-ROM or DVD is connected at: /dev/dsk/c0t0d0 and creates one or more depots in the directory: /var/opt/ignite/depots/Rel_B.10.20 - If you used make_depots as described above to create your depots, use the make_config command to create Ignite-UX config files for each of the depots you plan to use:
make_config -r B.10.20
This command will create config file for all depots found in the /var/opt/ignite/depots/Rel_B.10.20 directory. It will also add these config files to all INDEX entries for the HP-UX 10.20 release. Skip the next step. - If you did not use make_depots to create your depots, run make_config and point it at a specific depot. For example:
make_config -s server:/depot_700 \
-c /var/opt/ignite/data/Rel_B.10.20/core_700
Now add a reference to the INDEX file:manage_index -a -f /var/opt/ignite/data/Rel_B.10.20/core_700
For non-SD OS software
You will need to create a unique config file that represents the non-SD operating system software. Samples of config files that do a core archive can be found in: /opt/ignite/data/examples/After copying this file and making edits to it as instructed in the comments contained in the file, you can use the manage_index tool to insert a reference to this configuration in the /var/opt/ignite/INDEX file.
If you have other SD-packaged software that you would like to have installed on target clients and want to have the software made available for selection in the Ignite-UX interface, run the make_config and manage_index commands on those depots.
For example, to make compiler depot bundles available, as root enter:
/opt/ignite/bin/make_config\ -s hpfcxxx.hp.com:\ /depots/compiler \ -c /var/opt/ignite/data/Rel_B.10.20/compilers_cfg
/opt/ignite/bin/manage_index \ -a -f /var/opt/ignite/data/Rel_B.10.20/compilers_cfg
Replace the depot server name (in this example: hpfcxxx.hp.com) with the server you have the SD software on. Note that the depot server can be a different system from the Ignite-UX server.
The make_config command constructs Ignite-UX config files which correspond to SD depots. When an SD depot is used as part of the Ignite-UX process, it must have a config file which describes the contents of the depot to Ignite-UX. This command can automatically construct such a config file, when it is given the name of an SD depot to operate on. This command should be run when adding or changing a depot which will be used by Ignite-UX.
The manage_index command manipulates the /var/opt/ignite/INDEX file. This utility is primarily called by other Ignite-UX tools but can also be called directly.
For SD application software
Run the following commands for each depot you plan to load SD software from during the installation. The make_configcommand only handles SD software which is packaged in bundle form. (All HP-supplied software is packaged in this form. See the make_bundles(1M)manpage for information on making SD bundles in an SD depot.)For example, to make compiler depot bundles available, as root enter:
/opt/ignite/bin/make_config\ -s hpfcxxx.hp.com:\ /depots/compiler \ -c /var/opt/ignite/data/Rel_B.10.20/compilers_cfg
/opt/ignite/bin/manage_index \ -a -f /var/opt/ignite/data/Rel_B.10.20/compilers_cfg
Replace the depot server name (in this example: hpfcxxx.hp.com) with the server you have the SD software on. Note that the depot server can be a different system from the Ignite-UX server.
| TIP: Rerun the make_config command each time new software is added or modified in the depots. | |
The manage_index command manipulates the /var/opt/ignite/INDEX file. This utility is primarily called by other Ignite-UX tools but can also be called directly.
For non-SD application software
If the source is not an SD depot, the make_config command is not applicable. You will need to create a unique config file that references the non-SD software. A sample of a config file that does a non-core archive can be found in:/opt/ignite/data/examples/noncore.cfg- Copy this file to: /var/opt/ignite/data/Release/configx
Then make the changes to the copy in that directory. - After copying and editing this file, use manage_index to insert a reference to the copy of the configuration in:/var/opt/ignite/INDEX
Depending on what you are using Ignite-UX for, you may be able to reduce the disk space usage by not loading the full product. Below is a list of typical usages and a list of what parts of Ignite-UX you need. If you are not concerned with disk space, just load the bundle(s) for the HP-UX releases you support.
For all cases, the Ignite-UX.IGNT-ENG-A-MAN fileset can be omitted or removed if you do not want on-line documentation.
For all cases, the Ignite-UX.IGNT-ENG-A-MAN fileset can be omitted or removed if you do not want on-line documentation.
- Ignite-UX server to install HP-UX on clients— Load the Ignite-UX-xx-yy bundle(s) for each HP-UX release (xx-yy) which you plan to install onto clients. You can omit the Ignite-UX.OBAM-RUN fileset if your server is HP-UX 11i or later and you don't plan on using make_net_recovery for HP-UX 10.x clients.
- Ignite-UX server to support network recovery for clients— You will need the full Ignite-UX-xx-yy bundle for each version of HP-UX that your clients are running.
- Using only make_tape_recovery command: — You only need these filesets:
- Ignite-UX.RECOVERY
- Ignite-UX.BOOT-KERNEL
- Ignite-UX.FILE-SRV-release where:release is the HP-UX release of the system you are running
- Ignite-UX.MGMT-TOOLS
- Using only make_net_recovery on a client — The filesets a client needs will normally be pushed out by Ignite-UX to each client from the depot created by the pkg_rec_depot command. These are the only filesets required for make_net_recoveryon the client:Ignite-UX.RECOVERY
Ignite-UX.MGMT-TOOLS - A network boot-helper system — To setup a system on a remote subnet that is used just to allow a client to do a network boot and then contact a remote Ignite-UX server, all you need is Ignite-UX.MinimumRuntime.
To start Ignite-UX, as root enter:
/opt/ignite/bin/ignite
You will get a warning screen stating no clients exists as this is the first time that ignite has been invoked. This is normal since you do not have any clients waiting.
If you get this error message:
ERROR: This machine is not an NFS server (no nfsd running).The -n option will not be processed.
the Ignite-UX server is not currently on the NFS server. The Ignite-UX server must be an NFS server. Exit Ignite-UX and make the Ignite-UX server an NFS server before continuing. You can do this by using SAM, or by editing /etc/rc.config.d/nfsconf to setNFS_SERVER=1 and rebooting. If you do not get the above error, Ignite-UX has modified your /etc/exports file to include the/var/opt/ignite/clients directory:
To learn more about the server, step through the quick tutorial. To get started, select:
Actions -> Run Tutorial/Server Setup and click Tutorial and Demo
/opt/ignite/bin/ignite
You will get a warning screen stating no clients exists as this is the first time that ignite has been invoked. This is normal since you do not have any clients waiting.
If you get this error message:
ERROR: This machine is not an NFS server (no nfsd running).The -n option will not be processed.
the Ignite-UX server is not currently on the NFS server. The Ignite-UX server must be an NFS server. Exit Ignite-UX and make the Ignite-UX server an NFS server before continuing. You can do this by using SAM, or by editing /etc/rc.config.d/nfsconf to setNFS_SERVER=1 and rebooting. If you do not get the above error, Ignite-UX has modified your /etc/exports file to include the/var/opt/ignite/clients directory:
exportfs -v/var/opt/ignite/clients -anon=2This directory is exported to allow remote root users to write to the client's directory. This is required for proper Ignite-UX operations. You may need to export additional directories. For example, if you use NFS to transfer your archive, it must be NFS accessible.
A quick tour
After you have Ignite-UX up and running, you will see the Welcome screen and then the Ignite screen. When you have booted each client you will see an icon representing it on the Ignite-UX screen:- Click once on a client icon to select it for further actions.
- Double-click the client icon to get a Client Status screen.
- Right-click a client icon to get an Actions menu similar to the pull-down Actions menu.
Actions -> Run Tutorial/Server Setup and click Tutorial and Demo
Follow these steps to complete the initial server configuration:
- Select: Options -> Server Configuration
- Select the Server Options tab.
If needed, modify the Server Options to match the following:- Default Configuration: (your selection)
- Default Printer: (select a default printer to be used by Ignite-UX)
- Client Timeouts: 40 (the number of minutes delay before the Ignite-UX server will inform the administrator of a network problem or client failure)
- Run client installation UI on: server (most administration of the install process to be performed only on the Ignite-UX server)
- Select: Add Booting IP Address
During the install process, the clients need to do a network boot from the Ignite-UX server. In order to do this, the clients need to be given a temporary IP address.
Under Booting Clients, enter an initial range of available IP addresses. This example allows Ignite-UX to perform 20 simultaneous installations:15.2.73.1 15.2.73.20
This IP address is only used when booting over the network during the initial transfer of the kernel to the client. You may only need one or two addresses depending on how many systems do network boots at the same time. For more information see the instl_bootd(1M) manpage. If you need to change these addresses later, you will need to edit:/etc/opt/ignite/instl_boottab
Permanent IP addresses are distributed via DHCP Services.
Unless you are familiar with DHCP services, for this exercise, do not modify the "DHCP Class ID" or the "DHCP Addresses Temporary" field. The DHCP service is only used for client configurations which do not have predefined system hostnames and IP addresses.
Provide a range of available "permanent" IP addresses. These can only be supplied once here in Ignite-UX. After the initial definition, use SAM's Networking and Communications -> Bootable Devices area. For example, we use these IP addresses in our network:15.2.73.21 15.2.73.40
- Select: Options -> Server Configurations -> Session Options
Verify that only these options are set:Confirm new clients
You may wish to de-select Ask for customer information, as this installation information is geared to HP and HP distributor-partner manufacturing.
Show the welcome screen for the install server
To start ignite on the Ignite-UX server, as root enter:
/opt/ignite/bin/ignite
Ignite-UX displays each system's installation status via the colored border around each system icon:
Client icons represent all booted systems and those systems that can be used for recovery systems. These systems are known to Ignite-UX via /var/opt/ignite/clients. If a client is not yet running an OS, see the booting procedure at the end of this chapter. If the client is already running an OS, this can be accomplished remotely by selecting Actions -> Boot Client
/opt/ignite/bin/ignite
Client/server screen
After the Welcome screen is acknowledged by clicking OK, Ignite-UX displays its client/server screen as in the following: |
- Green — OS completely installed, booted and running.
- Red — Partially installed or installation stopped. The light blue installation indicator shows the relative progress.
- No color — OS not installed.
Actions menu
Select a client (click its icon) and select the Actions menu to review available actions for that client:- View Install History — Lists details of all successfully installed clients.
- Boot Client — Allows you to boot the selected client.
- Add New Client for Recovery — Allows you to identify a client to be recovered.
- Run Tutorial/Server Setup — Displays the Welcome screen and you can choose to run the Tutorial and Demo or Server Setup options.
- Client Status — Allows you to see the status of a given client,
- Install Client — Starts the HP-UX installation process for the selected client.
- Stop Install— Stops the install process on the selected client. You can now reboot or halt the client.
- Create Network Recovery Archive — Initiates creating a network recovery archive using the make_tape_recoverycommand.
- Create Tape Recovery Archive — Initiates creating a recovery archive using the make_tape_recovery command.
- Move to History — Saves critical files for the client, adds them to the history file and removes the client icon. The client must be "complete" (fully installed) for the configuration to be moved to the history file.
- Remove Client — Deletes the icon for the selected client configuration. Client data except for the recovery archive is removed.
- View Hardware — Lists hardware associated with the selected client.
- View/Print Manifest — Allows you to see or print the manifest and/or Software Certificate. The manifest is also available in saved form on the client and server systems after the installation as the manifest files. On the client, the manifest is in:/var/opt/ignite/local/On the server, it is in: /var/opt/ignite/clients/OxLLA/
- Change Icon Name — Displays a form for renaming the icon for the selected client.
View menu
Use the View menu selections to customize the Ignite-UX screen for your needs:- Columns— Re-arrange icons by system attributes.
- Filter — View a selected subset of system icons per selected criteria.
- Sort— Sort the displayed icons per selected criteria.
- By Properties — List clients in a text format rather than with icons. To return to the default icon display, select: View -> By Name and Icon.Using the By Properties view along with sorting by % Complete can make it easier to quickly scan for clients that have finished installing. Select Descending Direction to have all completed systems listed at the top of the display. Here's a portion of a By Properties view:
 |
Review client status
After you see client systems displayed on the Ignite-UX screen, you can review the status of any client by:- Click once on a client icon to select it for further actions.
- Double-click the client icon to get the Client Status screen, or select Client Status from the Actions menu, or right-click a client icon to get a menu similar to the pull-down Actions menu.
Any of these actions result in the status of the client being polled and displayed as in the following example:
 |
The Ignite-UX server and session options must be configured as described in this section.
Use fields in the Options -> Server Configuration -> Server Options and Session Options tabs to:
Options -> Server Configuration -> Session Options
Your Ignite-UX server is now ready to ignite HP-UX on client systems in your network.
Also Download
Use fields in the Options -> Server Configuration -> Server Options and Session Options tabs to:
- Set up your network installation Precision Architecture Reduced Instruction Set Computing (PA-RISC or PA)-based orIPF-based server.
- Configure the IP addresses to be used for initially booting the install clients (target systems).
- Configure the DHCP address range to be used for directing the client installation process.
Configuring server options
- Select Options -> Server Configuration

- Select the Default Configuration box and highlight the OS or OE you want. The selected configuration from this list will be installed on to the client's target system. The default setting can be overridden on a per-client basis by Ignite-UX.
- Click on the Default Printer pull-down menu to display the available (configured) printers. Select the one you want to use. If needed, use the System Administration Manager (SAM) Default Printer area to configure a new printer onto the system. This will be the printer for printing the manifest or installation history. The printer IP address will be checked by Ignite-UX before a job is sent.
- Select the appropriate Client Timeout value, on or off. This will set a limit on the time since the client install log has been written into. Some points in the installation may require 15 to 30 minutes. A warning note will be displayed if this time is exceeded.
Setting Client Timeout to off disables this notification. - Use the Run client installation UI on menu to designate where you want to view the client UI for this installation. If you have a server configured, you have the choice of running the client installation interface from either the target (as a TUI) or server(as the Ignite-UX screen). If the client installation is to be non-interactive (no user intervention), select none.The default location for the GUI to be displayed is the Ignite-UX server.

- If you are using Ignite-UX version B.4.0 or earlier, you can configure which Ignite-UX servers are used to boot client servers in two ways using the GUI: by identifying IP or DHCP addresses. Select one of the following methods:
- Click Configure Booting IP AddressesEnter the appropriate IP addresses for the initial boot of the target systems. The number of such addresses determines the number of simultaneous boots you can do.





TIP: Be sure that IP addresses entered here are not assigned elsewhere, or you could (re)boot the wrong system. 


 These IP addresses are used to initially boot target systems. They are used until the system is assigned one of the DHCP boot addresses. One address is required for each simultaneous boot. Typically one to three are needed, depending on your usage.This data can also be configured by using the /opt/ignite/lbin/setup_server command. Or, you can directly edit theinstl_boottab file; this is necessary for modifying the list order for existing IP addresses.See the instl_bootd(1M) manpage for further details.Or
These IP addresses are used to initially boot target systems. They are used until the system is assigned one of the DHCP boot addresses. One address is required for each simultaneous boot. Typically one to three are needed, depending on your usage.This data can also be configured by using the /opt/ignite/lbin/setup_server command. Or, you can directly edit theinstl_boottab file; this is necessary for modifying the list order for existing IP addresses.See the instl_bootd(1M) manpage for further details.Or - Click Add DHCP Addresses Ensure that the listed IP addresses are not assigned elsewhere. These IP addresses are used during the OS download and application loading. The addresses are in use for most of the Ignite-UX download to a target machine. One address is required for each simultaneous download. You should set more, if the addresses are assigned permanently.Click the Temporary box if you would like to manage a small group of temporary IP addresses, just for use in doing
installations, and then reassign the clients new addresses when they are deployed.The provision of DHCP capability is for the purpose of installation only and you may want to limit configurations so that they do not interfere with prior DHCP server functions.See Appendix C “Configuring for a DHCP Server ” for details on configuring for DHCP. See the setup_server(1M) andinstl_adm(4) manpages for more information on setting up DHCP functions, addresses and class IDs.
Configuring session options
To configure client response behavior, select:Options -> Server Configuration -> Session Options
 |
- Confirm new clients — Controls the appearance of a dialog window each time a new client is booted from the Ignite-UX server.
- Ask for customer information during client installation — Controls the appearance of an input window for Customer Name, System Serial Number, and Order Number. You may want to refrain from using this option as this information is geared to HP and HP distributor-partner manufacturing.
- Show the welcome screen for the install server — If selected, Ignite-UX automatically displays the Welcome screen. This is a useful default if many new operators run Ignite-UX.
- Halt the client after installation — Controls whether the client system is halted (rather than the default, reboot) after installation.
- Automatically move completed clients to history — Select this button to automatically add completed clients to the end of the history log, /var/opt/ignite/clients/history/history.log. It will also move their config and manifest files to the history directory on the Ignite-UX server for future reference. The client icon will be removed from the client/server screen. The client must be complete (fully installed) for this to take place.
- Show all the information for recovery archive creation.
Your Ignite-UX server is now ready to ignite HP-UX on client systems in your network.
Also Download
| Complete book in PDF |
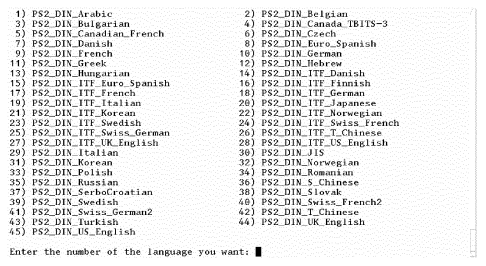
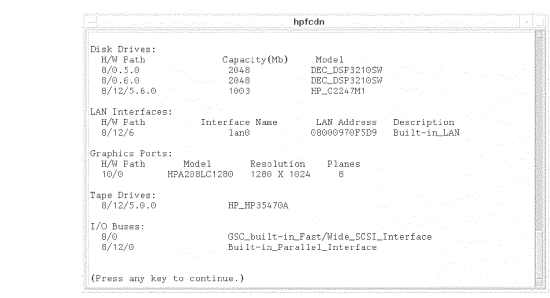
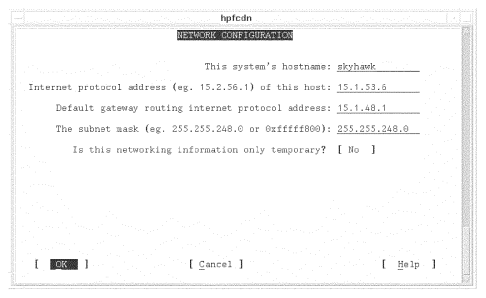
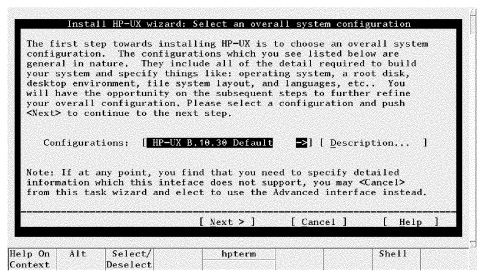
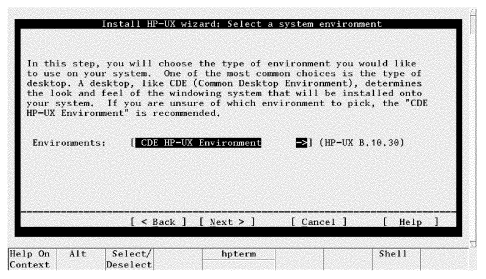
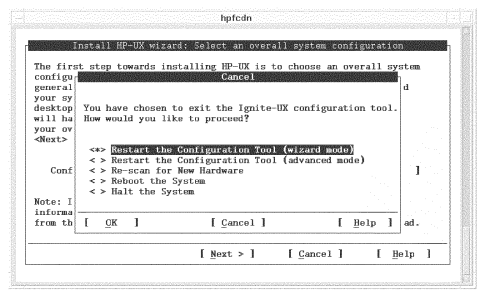
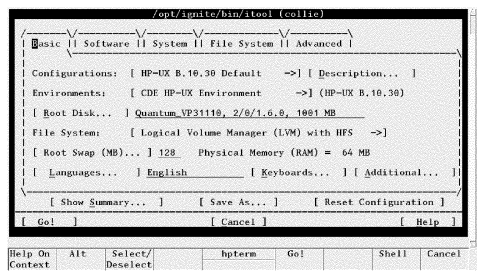


Helping Other People Excel (Laxman J)