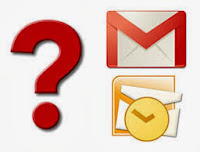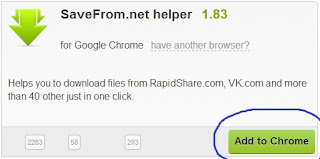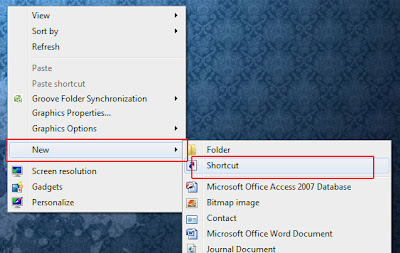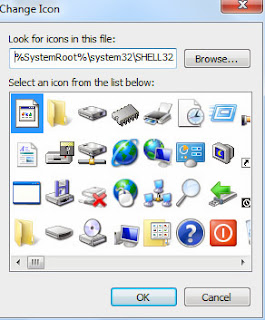Microsoft launched new video-editing app for Windows Phone
New Video Editing app for Windows tablets & Windows Phone launched From Microsoft Company. Video app can download free from Windows Store & Windows Phone Store. This video editing aap works on lumia tablet, surface tablets and lumia smartphones running windows 8.1. Microsoft plans available to all devices running Windows Phone or Windows 8.1.Video Editing app You can Movie Creator lets you combine videos, photos, music, and even cinemagraphs (selectively animated photographs) into movies. edit the length of your footage, move clips to different places on your video timeline, captions, add text cards and various filters. First, Microsoft already has a similar app for Windows Phone called Video Tuner — why release another with similar functionality?
You can also possible to pan, rotate, and zoom, like a selection of branded themes featuring characters from popular DreamWorks animated movies like Madagascar and Kung Fu Panda. It only works on the company’s phones and tablets (Lumias and Surfaces), and we’ve updated the article to reflect this.
You can even pan, zoom, and rotate. Your final result can be anywhere from a few seconds to as long as a few hours. Video editing apps usually require in-app purchases to unlock longer videos, but Movie Creator allows free editing of up to 25 videos, photos or cinemagraphs with no length limitations. Microsoft adopting a totally different strategy which has culminated with the free release of Microsoft Office on mobile devices. Microsoft should build apps for Windows Phone and Windows, not just Lumia and Surface.